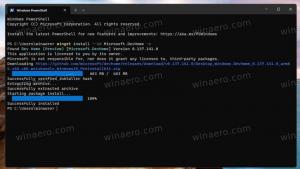Змінити роздільну здатність дисплея в Windows 10
Роздільна здатність екрана означає чіткість тексту та зображень, що відображаються на екрані. При вищій роздільній здатності, наприклад 1920 x 1080 пікселів, елементи виглядають чіткіше. Вони також здаються меншими, тому на екрані може поміститися більше елементів. При меншій роздільній здатності, наприклад 800 x 600 пікселів, на екрані поміщається менше елементів, але вони здаються більшими. Вимірюється по горизонталі та вертикалі в пікселях. У цій статті ми розглянемо три методи, які можна використовувати, щоб змінити роздільну здатність екрана в Windows 10, включаючи графічний інтерфейс, і з командного рядка.
Реклама
Підтримувані дозволи відрізняються для кожної комбінації монітора та відеокарти. Старі ЕПТ-монітори зазвичай мають роздільну здатність дисплея 800 × 600 або 1024 × 768 пікселів, а також підтримують набір різних роздільних здатностей із задовільним частота оновлення екрана. Сучасні РК-монітори та екрани ноутбуків часто підтримують більш високу роздільну здатність, наприклад 4K та 8K. Вони найкраще працюють із певною роздільною здатністю, яка називається «нативною роздільною здатністю». У Windows 10 він позначений як «(Рекомендовано)» у властивостях дисплея.
У Windows 10 ви можете змінити роздільну здатність екрана окремо для кожного дисплея, підключеного до вашого ПК. Однак пам’ятайте, що для доступу до Microsoft Store і запуску програм Store потрібна роздільна здатність екрана не менше 1024x768. Крім того, зміна роздільної здатності екрана вплине на всіх користувачів, зареєстрованих в ОС. Це глобальний варіант.
У попередніх версіях Windows можна було використовувати класичну панель керування. Параметр Display можна використовувати для зміни параметрів підключених моніторів. Це змінилося з останніми версіями Windows 10. Параметри дисплея були переміщені в сучасний додаток Налаштування.
Щоб змінити роздільну здатність дисплея в Windows 10,
- Відкрийте Додаток налаштувань.
- Перейдіть до Система -> Дисплей.
- Праворуч перейдіть до Дисплей розділ.
- Якщо до комп’ютера підключено кілька моніторів, виберіть потрібний дисплей.
- В Резолюція у спадному списку виберіть потрібну роздільну здатність екрана, яку потрібно встановити для вибраного дисплея.


- Якщо вибрана роздільна здатність екрана працює належним чином, виберіть Зберігайте зміни у наступному діалоговому вікні. У вас буде 15 секунд, перш ніж він автоматично повернеться до попередньої роздільної здатності екрана.

Ви закінчили.
Ось альтернативний метод, який дозволяє вибрати потрібну роздільну здатність екрана зі списку режимів відображення.
Змініть роздільну здатність дисплея за допомогою режиму дисплея
- Відкрийте Додаток налаштувань.
- Перейдіть до Система -> Дисплей.
- Праворуч натисніть на Розширені налаштування дисплея посилання.

- На наступній сторінці натисніть посилання Відображення властивостей адаптера.

-
На адаптер вкладку, натисніть на кнопку Перелік усіх режимів.

- Виберіть роздільну здатність дисплея та режим відображення та натисніть OK.

- Якщо вибраний режим відображення працює належним чином, виберіть Зберігайте зміни у наступному діалоговому вікні. У вас буде 15 секунд, перш ніж він автоматично повернеться до попередньої роздільної здатності екрана.

Ви закінчили.
Порада: починаючи з Оновлення за травень 2019 року, Windows 10 підтримує функцію змінної частоти оновлення. Відповідні параметри можна знайти в Налаштуваннях. Дивіться наступний пост: Windows 10 версії 1903 підтримує змінну частоту оновлення.
Також можна змінити роздільну здатність екрана з командного рядка. Windows 10 не містить вбудованих інструментів для цього завдання, тому ми повинні використовувати QRes - крихітну програму з відкритим вихідним кодом.
QRes — це невелика програма, яка дозволяє змінювати роздільну здатність екрана та режим відображення за допомогою аргументів командного рядка. Він може змінювати глибину кольору, роздільну здатність екрана та частоту оновлення. Основна програма qres.exe — це невеликий (32 КБ) виконуваний файл.
Змініть частоту оновлення дисплея в Windows 10 з командного рядка
- Завантажити Qres від ТУТ.
- Розпакуйте вміст архіву в зручну папку, напр. c:\apps\qres.

- Розблокуйте файли.
- Відкрийте новий командний рядок у папці призначення.
- Введіть таку команду
qres x=800 y=600 f=75. Це встановить800 x 600резолюція та75 Гцчастота оновлення. 
- Замініть x і y бажаними значеннями, напр.
1920дляxі1080дляу,
Таким чином, за допомогою QRes ви можете створити ярлик, щоб змінити роздільну здатність екрана та/або його частоту оновлення, або використовувати його у пакетному файлі для різних сценаріїв автоматизації.
Це воно.