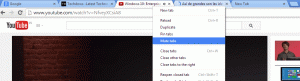Як створити ярлик папки Windows Tools в Windows 10
Ви створюєте ярлик папки Windows Tools в Windows 10, щоб отримати доступ до всіх вбудованих інструментів, програм та аксесуарів одним клацанням миші. Інструменти Windows — це нова папка, яка вперше була представлена в збірці 21343.
В останніх випусках, the Аксесуари для Windows, Windows Administrative Tools, Windows PowerShell і Windows System папки тепер вилучені з меню «Пуск». Їх вміст, тобто ярлики програм у цих папках, тепер можна отримати через папку Windows Tools, яка спрямовує до повного списку програм у File Explorer.
Будучи а розташування оболонки у Провіднику файлів, папка Windows Tools дозволяє легко створити для себе ярлик. У цій публікації ми розглянемо два способи, які можна використовувати для виконання цього завдання.
Створіть ярлик папки Windows Tools в Windows 10
Щоб створити ярлик Windows Tools, виконайте наступне.
- Відкрийте меню «Пуск», натиснувши кнопку з логотипом Windows або за допомогою Виграти клавішу на клавіатурі.
-
Навігація до папки Windows Tools і клацніть на ній.
- Коли папка відкриється, клацніть її піктограму в адресному рядку Провідника та перетягніть її на робочий стіл.
- Це миттєво створить ярлик для папки Windows Tools з правильною назвою та значком.
Ви закінчили.
Існує також альтернативний спосіб створення такого ярлика. Ви можете зробити те ж саме вручну.
Створіть ярлик Windows Tools вручну
- Клацніть правою кнопкою миші пусте місце на робочому столі. У контекстному меню виберіть Створити - Ярлик (див. скріншот).
- У полі розташування введіть або скопіюйте та вставте наступне:
оболонка explorer.exe{D20EA4E1-3957-11d2-A40B-0C5020524153}. - Використовуйте інструменти Windows для назви ярлика. Насправді, ви можете використовувати будь-яке ім’я, яке хочете. Після завершення натисніть кнопку Готово.
- Тепер клацніть правою кнопкою миші створений вами ярлик і виберіть «Властивості». Порада: див Як швидко відкрити властивості файлу або папки в Провіднику файлів
- На вкладці Ярлик ви можете вказати нову піктограму, якщо хочете. Його піктограма за замовчуванням знаходиться у файлі c:\windows\system32\imageres.dll.
- Натисніть OK, щоб застосувати піктограму, потім натисніть OK, щоб закрити діалогове вікно властивостей ярлика.
Ви закінчили!
Тепер ви можете перемістити цей ярлик у будь-яке зручне місце або додати до Швидкий запуск. Крім того, ви можете закріпіть його на панелі завдань або на «Пуск».. Просто клацніть правою кнопкою миші ярлик і виберіть Закріпити на початку або Закріпити на панелі завдань.
Нарешті, користувачі Winaero Tweaker можуть використовувати його для створення ярлика для папки Windows Tools, а також для будь-якої іншої папки оболонки.
Створіть ярлик за допомогою Winaero Tweaker
Запустіть Winaero Tweaker і перейдіть до Ярлики > Ярлик папки оболонки (CLSID). на лівій панелі. Праворуч вкажіть папку призначення для файлу ярлика. Він використовуватиме папку Desktop за замовчуванням, що має бути добре для більшості користувачів.
Тепер натисніть на 'Виберіть папки оболонки...' та знайдіть папку Windows Tools за допомогою вікна пошуку, щоб уникнути прокручування та заощадити ваш час.
Нарешті, поставте галочку біля пункту «Інструменти Windows» і натисніть «Додати». Додаток миттєво створить Ярлик інструментів Windows для вас!
Завантажити Winaero Tweaker тут.
Це воно.