Створіть ярлик часу для годинника синхронізації в Windows 10
Як створити ярлик часу на годиннику синхронізації в Windows 10
Інтернет-час (NTP) — це дуже корисний спосіб автоматично тримати точний час вашого ПК. Після налаштування Windows періодично запитуватиме дані про час із серверів часу, тож ви можете бути впевнені, що час і дата на вашому пристрої встановлені належним чином. Якщо цю функцію вимкнено, годинник комп’ютера може бути несинхронізований. Можна створити спеціальний ярлик для синхронізації годинника вручну.
Реклама
Примітка: починаючи з Windows 10 Build 18290, є нова опція в налаштуваннях дати та часу, щоб вручну синхронізувати годинник із сервером часу. Це допоможе в ситуаціях, коли ви думаєте, що годинник може бути несинхронізований, або якщо службу часу було вимкнено. Інтерфейс користувача показує останній раз, коли цей час було успішно синхронізовано, і адресу вашого поточного сервера часу.

Порада: див Як знайти версію Windows 10, на якій ви працюєте і Як знайти номер збірки Windows 10, який ви використовуєте.
Якщо ви використовуєте старішу версію Windows 10 або просто хочете мати можливість синхронізувати годинник одним клацанням миші на вимогу, ви можете створити або завантажити Ярлик Синхронізація годинника для вашої Windows 10, щоб спростити ручну синхронізацію годинника з Інтернет-сервером або доменом Active Directory.
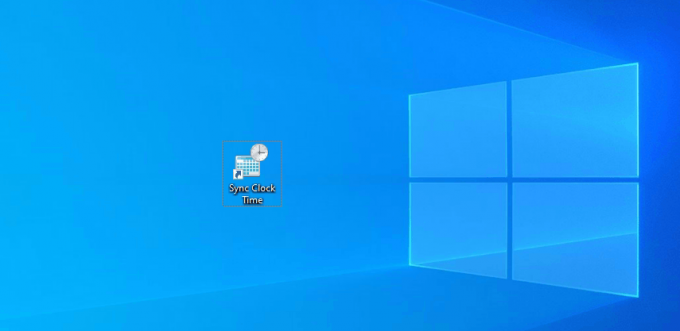
Щоб створити ярлик часу для годинника синхронізації в Windows 10
- Клацніть правою кнопкою миші пусте місце на робочому столі. У контекстному меню виберіть Створити - Ярлик (див. скріншот).

- У цільовому полі ярлика введіть або скопіюйте та вставте наступне:
powershell.exe -команда "Start-Process cmd -ArgumentList '/s,/c, C:\Windows\System32\net.exe start w32time & w32tm /resync"' -Дієслово runAs".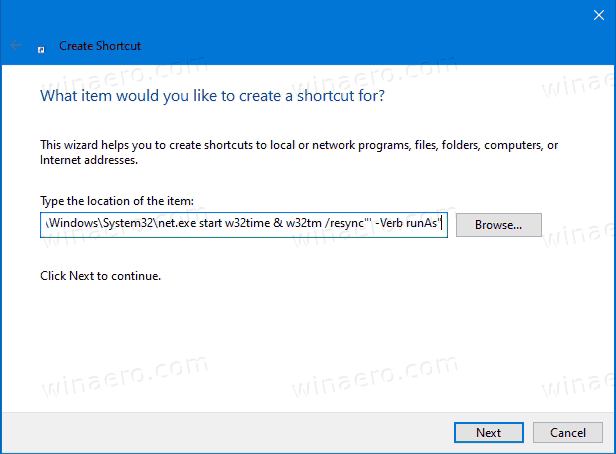
- Щоб синхронізувати час на годиннику на домені, замість цього використовуйте цю команду:
powershell.exe -команда "Start-Process cmd -ArgumentList '/s,/c, C:\Windows\System32\net.exe start w32time & net time /domain"' -Дієслово runAs" - Тип Синхронізація часу годинника у текстовому полі імені ярлика. Ви можете використовувати будь-яку назву для свого ярлика.
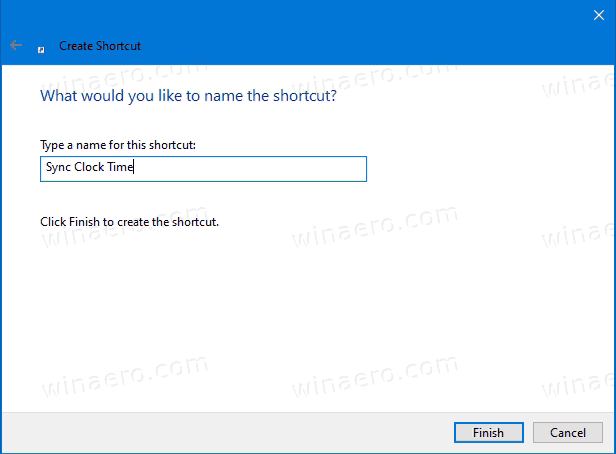
- Тепер клацніть правою кнопкою миші створений вами ярлик і виберіть «Властивості». Порада: див Як швидко відкрити властивості файлу або папки в Провіднику файлів Windows.
- На вкладці Ярлик ви можете вказати нову піктограму, якщо хочете. Можна завантажити відповідний значок
C:\Windows\system32\timedate.cplфайл.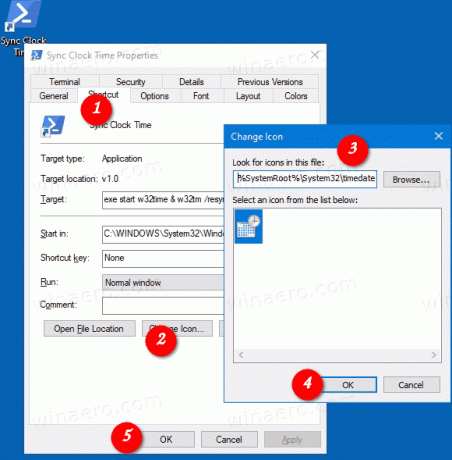
- Натисніть OK, щоб застосувати піктограму, потім натисніть OK, щоб закрити діалогове вікно властивостей ярлика.
Тепер ви можете перемістити цей ярлик у будь-яке зручне місце, закріпіть його на панелі завдань або на «Пуск»,додати до всіх програм або додати до швидкого запуску (дивіться, як увімкніть швидкий запуск). Ви також можете призначити глобальну гарячу клавішу до вашого ярлика.
Щоб заощадити свій час, ви можете завантажити наступні ярлики.
Завантажте готові до використання ярлики
- Завантажте один із наведених нижче файлів залежно від того, чи приєдналися ви до домену чи ні.
- Завантажте ярлик для синхронізації годинника
- Завантажте Синхронізація часу на ярлику домену
- Збережіть файл ZIP у будь-якій папці, напр. на ваш робочий стіл.
- Розблокувати файл ZIP.
- Розпакуйте ярлик у папку на робочому столі.
- Тепер ви можете перемістити цей ярлик у будь-яке зручне місце, закріпіть його на панелі завдань або на «Пуск»,додати до всіх програм або додати до швидкого запуску (дивіться, як увімкніть швидкий запуск). Ви також можете призначити глобальну гарячу клавішу до вашого ярлика.
Це воно!
Схожі статті
- Синхронізувати час з Інтернет-сервером вручну в Windows 10
- Налаштуйте параметри Internet Time (NTP) у Windows 10
- Змініть формати дати та часу в Windows 10
- Створіть ярлик для дати та часу в Windows 10
- Як змінити дату і час в Windows 10
- Як встановити часовий пояс в Windows 10
- Налаштуйте формати дати та часу панелі завдань у Windows 10
- Додайте годинники для додаткових часових поясів у Windows 10



