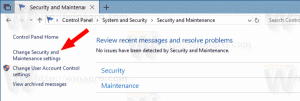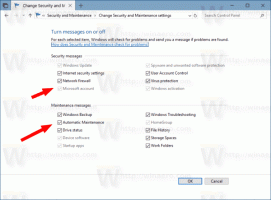Змінити колір неактивних рядків заголовка в Windows 10
Раніше в Windows 10 була така проблема рядки заголовка не були кольоровими зовсім. Цей обурливий дизайн був змінений оновленням TH2, тому кольорові рядки заголовка стали доступними, як і всі попередні випуски Windows. Але рядок заголовка вікна, коли воно стає неактивним/нефокусованим, усе одно не можна легко змінити. Багато користувачів шукають спосіб змінити колір неактивних рядків заголовка в Windows 10. З листопадовим оновленням Windows 10 це також стало можливим, хоча Microsoft цього не задокументувала. Прочитайте цю статтю, щоб дізнатися, як це можна зробити.
Реклама
Щоб налаштувати колір неактивних рядків заголовка в Windows 10, вам потрібно зробити наступне.
- Відкрийте програму Налаштування.
- Перейдіть до Персоналізація – Колір і ввімкніть параметр «Показувати колір на «Пуск», панелі завдань, центрі дій і рядку заголовка», якщо він не включений.

- Вимкніть параметр «Автоматично вибирати колір акценту з мого фону», якщо ввімкнено.

- Тепер виберіть колір, який ви хочете застосувати до рядка заголовка неактивних вікон. Він буде застосований до рядка заголовка активного вікна. Не турбуйтеся про це – це саме те, що нам потрібно. У моєму випадку я хочу отримати такий вигляд: темно-зелений рядок заголовка для активних вікон і світло-зелений рядок заголовка для неактивних вікон. Тому я виберу світло-зелений колір:

- Тепер відкрийте Редактор реєстру.
- Перейдіть до наступного ключа реєстру:
HKEY_CURRENT_USER\SOFTWARE\Microsoft\Windows\DWM
Порада: див як перейти до потрібного ключа реєстру одним клацанням миші.
- Створіть тут нове 32-розрядне значення DWORD з іменем AccentColorНеактивний. Примітка: якщо ви працюєте 64-розрядна Windows 10, вам все одно потрібно створити 32-розрядне значення DWORD. Поки що не встановлюйте дані значення AccentColorInactive.
- Двічі клацніть на названому значенні AccentColor який уже існує в розділі DWM. Скопіюйте його значення. Потім двічі клацніть значення AccentColorНеактивний ви щойно створили та вставили скопійоване значення в AccentColorInactive, як показано нижче:

- Тепер поверніться до програми Налаштування та знову встановіть інший колір для активних вікон. Як я вже згадував вище, я хочу темно-зелений колір для активних рядків заголовка вікна:

Ви закінчили! Ось такий вигляд був до налаштування:
Після:
Щоб заощадити свій час, ви можете використовувати мій безкоштовний Winaero Tweaker. Відповідна опція вже доступна в додатку:
 Ви можете завантажити Winaero Tweaker тут:
Ви можете завантажити Winaero Tweaker тут:
Завантажте Winaero Tweaker
Це воно.