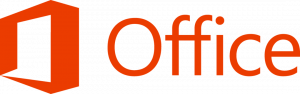Як відключити закруглені кути в Windows 11
Деякі користувачі хотіли б вимкнути закруглені кути відкритих вікон у Windows 11, оскільки віддають перевагу різким формам попередника. Вони краще справляються з програмами для створення знімків екрана, краще вирівнюють на екрані та полегшують розміщення вікон пліч-о-пліч. Нарешті, вам просто можуть сподобатися класичні квадратні кути більше, ніж сучасні.
Реклама
З випуском Windows 11 Microsoft серйозно переробила її інтерфейс користувача. Змінено багато речей. Шрифти, кольори, іконки нові. ОС включає розширений набір барвистих емодзі у стилі плавного дизайну.
Windows 11 вітає користувача сучасною панеллю завдань із центрованими кнопками додатків, Windows Spotlight, застосованим до робочого столу, і багатьма іншими.
Однією з візуальних змін є новий стиль віконних рам. Запущені програми мають закруглені кути, що відрізняє Windows 11 від зовнішнього вигляду, представленого Microsoft ще в Windows 8. Хоча вони виглядають сучасно та свіжо, деякі люди не задоволені новим стилем.
Заокруглені кути на екрані займають простір і можуть бути неприємними для користувачів із маленькими моніторами або під час використання кількох вікон. Крім того, важко зафіксувати окреме вікно із закругленими кутами, оскільки вони залишають кілька пікселів із шпалерами навколо них. Навіть сторонні засоби не завжди допомагають.
Нарешті, деякі програми та діалогові вікна Windows 11 все ще мають квадратні кути. Якщо часто мати справу з такими компонентами та програмами, їх зовнішній вигляд може вас дратувати візуальною невідповідністю.
Вимкніть закруглені кути в Windows 11
Нині відомий розробник Валентин Раду створив маленький і простий у використанні додаток, Win11DisableRoundedCorners. Програма має відкритий код і доступна на GitHub. Його ядром є розумний алгоритм, який завантажує символи налагодження з Microsoft для uDWM.dll файл. Використовуючи завантажені дані (файл uDWM.pdb), програма знаходить відповідне місце в DLL і виправляє його, повертаючи код до стилю Windows 10. Цей динамічний механізм дозволяє підтримка всіх версій Windows 11, включаючи найновіші збірки Insider Preview! Ось як ним користуватися.
Щоб вимкнути закруглені кути в Windows 11, виконайте такі дії:
- Завантажити Win11DisableRoundedCorners від свого домашня сторінка на GitHub.
- Розпакуйте програму з ZIP-архіву в будь-яку папку на ваш вибір.
- Двічі клацніть на Win11DisableRoundedCorners.exe файл, щоб запустити його. Програма завантажить символи, виправить DWM і перезапустить її.

- Вуаля, тепер у Windows 11 скрізь гострі квадратні кути.
Це воно! Щоб скасувати зміни, достатньо запустити програму Win11DisableRoundedCorners.exe ще раз. Він відновить виправлений системний файл, перезапустить DWM, тим самим відновивши округлі вікна.
Крім того, ви можете скористатися іншою програмою, ExplorerPatcher, від того ж розробника. Можливо, ви вже з ним знайомі. Програма дозволяє точно налаштувати багато параметрів інтерфейсу користувача Windows, напр. щоб повернути класична панель завдань і меню «Пуск»..
Ось як за допомогою ExplorerPatcher вимкнути округлені кути у Windows 11.
Видаліть закруглені кути за допомогою ExplorerPatcher
- Завантажте ExplorerPatcher з його веб-сайт.
- Запустіть завантажене
ep_setup.exeфайл; він встановить і запустить додаток. - Коли екран почне блимати, клацніть правою кнопкою миші панель завдань і виберіть Властивості, новий елемент, доданий ExplorerPatcher.

- В Властивості натисніть на Інший зліва.
- Праворуч натисніть значок Вимкнути округлені кути для вікон програм варіант.

- Підтвердьте підказку UAC, і тепер у вас є гострі квадратні кути вікна!

Примітка. Ви можете видалити ExplorerPatcher, як і будь-яку іншу програму, якщо вирішите її позбутися. ВІДЧИНЕНО Налаштування (перемога + я), перейдіть до Програма > Установлені програмиі виберіть Видалити з меню для ExplorerPatcher запис.
Нарешті, не менш важливий, слід згадати ще один метод. Це налаштування реєстру, яке вимикає округлі кути вікна. Однак це більше не стосується Windows 11 22H2 і новіших версій. Він працює лише з оригінальною версією Windows 11, збірка 22000.
💡Ви можете швидко дізнатися, яку збірку та версію ОС ви встановили, натиснувши перемога + Р, друкуючи winver в бігти, і натискання Введіть. The Про Windows діалог надасть вам всю необхідну інформацію.
Налаштування реєстру для вимкнення закруглених кутів у Windows 11
- Запустіть Редактор реєстру з
regedit.exeкоманда. Введіть його в поле пошуку на панелі завдань і виберіть програму з результатів пошуку.
- У редакторі реєстру перейдіть до такої гілки ліворуч: HKEY_CURRENT_USER\Software\Microsoft\Windows\DWM.
- Тепер клацніть правою кнопкою миші
DWMна лівій панелі та виберіть Створити > значення Dword (32-розрядне). з меню.
- Назвіть нове значення ВикористовуйтеWindowFrameStagingBuffer. За замовчуванням його буде встановлено на нуль, тому не змінюйте його.

- Перезапустіть Windows 11, і все готово.
Це воно. Щоб скасувати зміни пізніше, видаліть ВикористовуйтеWindowFrameStagingBuffer створений раніше, і перезапустіть ОС, щоб застосувати зміни.
Переглянуті методи дають вам певний вибір для налаштування зовнішнього вигляду ОС. Вони чудово підходять для тих, хто віддає перевагу зовнішньому вигляду, відмінному від Microsoft. Якщо ви вирішили вимкнути закруглені кути в Windows 11, тепер ви знаєте, що робити.
Однак інструменти та налаштування не є офіційними, а також не підтримуються та не рекомендуються Microsoft. Майте на увазі, що з часом вони можуть перестати працювати або порушити роботу з майбутніми оновленнями ОС. Якщо ви не впевнені, що інструменти підтримують вашу версію Windows, зверніться до розробника, спробуйте їх на віртуальній машині та/або створіть резервну копію важливих даних.
Якщо вам подобається ця стаття, поділіться нею за допомогою кнопок нижче. Це не займе від вас багато, але допоможе нам рости. Дякую за твою підтримку!
Реклама