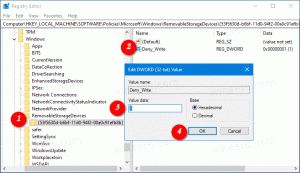Як створити ярлик і контекстне меню Copilot на робочому столі
Для швидшого доступу ви можете створити ярлик Copilot на робочому столі в Windows 11 або додати його в контекстне меню робочого столу. Це буде гарним доповненням до існуючої іконки на панелі завдань і гарячої клавіші Win + C. Після цього ви можете видалити Copilot із панелі завдань, щоб дати більше місця для запущених програм.
Створення ChatGPT мало велике значення для розвитку штучного інтелекту. Не могли залишитися осторонь і великі IT-компанії, в тому числі Microsoft. Раніше інвестуючи в OpenAI, Microsoft зробила правильний вибір. В результаті співпраці двох компаній був створений Bing Chat.
Потім компанія почала працювати над Copilot, інтегрованим програмним помічником на основі Bing Chat. У Windows 11 він замінює непопулярну Cortana.
Візуально Windows Copilot — це вертикальна панель, яка відкривається з правого краю екрана. Користувач може запустити його, натиснувши відповідну кнопку на панелі завдань.
За словами Microsoft, новий віртуальний помічник матиме ще більше можливостей, ніж Cortana. Крім того, що він дає відповіді на різноманітні запитання, він може оптимізувати та покращити продуктивність Windows, а також спростити взаємодію користувача з операційною системою. Windows Copilot також отримує підтримку рідних і сторонніх плагінів, що в майбутньому має значно розширити можливості інструменту.
Якщо у вас недостатньо місця на панелі завдань, ви можете видалити Copilot з панелі завданьі створіть для нього значок. Щоб створити ярлик на робочому столі для Copilot у Windows 11, виконайте такі дії.
Як створити ярлик на робочому столі для Copilot
- Клацніть правою кнопкою миші будь-де на тлі робочого столу та виберіть Створити > Ярлик з меню.
- У полі «Об’єкт» введіть або вставте такий рядок:
microsoft-edge://?ux=copilot&tcp=1&source=taskbar. Натисніть Далі. - Тип Windows Copilot у назві ярлика на наступній сторінці.
- Натисніть Закінчити щоб закрити майстер швидкого доступу.
- Тепер клацніть правою кнопкою миші "Windows Copilot" ярлик, який ви щойно створили, і виберіть Властивості.
- На Веб-документ виберіть потрібний значок для елемента Copilot. Ви можете використовувати один з цих.
- Нарешті натисніть на Застосувати і В ПОРЯДКУ.
Ви готові. Тепер, щоб запустити помічника, ви можете клацнути ярлик Copilot на робочому столі, який ви щойно створили. Крім того, тепер ви можете безпечно відкріпити його від панелі завдань.
Крім того, ви можете додати Copilot до контекстного меню робочого столу. Він ніде не з'явиться до вас shift+права кнопка миші шпалери.
Додайте Copilot до контекстного меню
- Відкрийте редактор реєстру, ввівши regedit.exe в пошук Windows.
- Перейдіть до HKEY_CURRENT_USER\Classes\DesktopBackground\shell ключ.
- Клацніть правою кнопкою миші оболонка ліворуч і виберіть Створити > Ключ з меню.
- Тип Другий пілот для назви нової клавіші та натисніть Введіть.
- Тепер клацніть правою кнопкою миші Другий пілот ключ, який ви щойно створили, і виберіть Створити > Рядкове значення з меню.
- Назвіть нове значення MUIVerbі двічі клацніть його, щоб відкрити редактор даних.
- Встановіть MUIVerb значення для Windows Copilot.
- За бажанням ви можете створити тут нову піктограму значення рядка та встановити для її даних повний шлях до вашого Copilot.ico файл. Ви можете використовувати ці значки.
- Знову клацніть правою кнопкою миші Другий пілот натисніть ще раз і виберіть Створити > Ключ. Назвіть це команда.
- На правій панелі двічі клацніть стандартне (безіменне) значення та встановіть для нього такий рядок:
rundll32.exe url.dll, FileProtocolHandler "microsoft-edge://?ux=copilot&tcp=1&source=taskbar".
Готово! Тепер клацніть правою кнопкою миші робочий стіл і виберіть Показати додаткові параметри > Windows Copilot. Насолоджуйтесь!
Щоб заощадити ваш час, я створив два файли реєстру, які ви можете використовувати для додавання або видалення контекстного меню на вимогу. Ви можете завантажити файли тут:
Завантажте файли REG
Розпакуйте завантажений ZIP-архів і відкрийте один із наведених нижче файлів.
-
Add Copilot to context menu.reg- додає новий запис до меню робочого столу. -
Remove Copilot from context menu.reg- видаляє Copilot, тобто відновлює стандартні налаштування.
Нарешті, щоб отримати повну інформацію, давайте розглянемо інші способи відкриття Copilot.
Як відкрити Windows Copilot
Спосіб перший. Відкрийте Copilot за допомогою комбінації клавіш
Натисніть перемога + C клавіші разом на клавіатурі. Це миттєво відкриє помічник. Ви можете закрити його тією ж послідовністю клавіш.
Спосіб другий. Піктограма панелі завдань
Натисніть кнопку Copilot на панелі завдань, щоб відкрити помічник.
Спосіб третій. Відкрийте Windows Copilot із Microsoft Edge
- Почніть Microsoft Edge браузер.
- Натисніть кнопку Bing/Copilot праворуч на панелі інструментів.
- Copilot тепер працює на бічній панелі Edge.
Це воно!
Якщо вам подобається ця стаття, поділіться нею за допомогою кнопок нижче. Це не займе від вас багато, але допоможе нам рости. Дякую за твою підтримку!