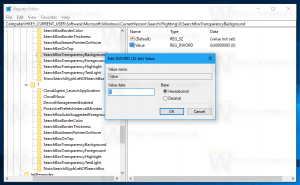Як увімкнути слюду та заокруглені вкладки в Microsoft Edge
У Windows 11 Microsoft Edge використовує покращений візуальний стиль, щоб відповідати зовнішньому вигляду операційної системи. Ефект слюди та округлі виступи є частиною цього вигляду. Однак у стабільній версії Edge ці покращення приховані. У цьому посібнику ми розглянемо, як увімкнути вкладки Mica та Rounded у браузері Edge.
Реклама
Нові ефекти «Слюда» та «Акрил» є невід’ємною частиною інтерфейсу користувача всіх версій Windows 11. Вони забезпечують привабливий солідний вигляд програм і діалогових вікон і дозволяють легко розрізняти активні та неактивні елементи керування.
Ефект Mica додає напівпрозорий шар до різних елементів інтерфейсу користувача, таких як вікна, панель завдань і меню «Пуск», покращуючи їх текстуру та створюючи відчуття глибини. Його інтенсивність змінюється залежно від фону робочого столу (шпалери), що призводить до появи матового скла. З іншого боку, акриловий ефект розмиває контекстні меню, спливаючі вікна та діалоги, створюючи відчуття глибини та висвітлюючи вміст.
Проблема в тому, що Mica не підтримує стабільну версію браузера. На момент написання цієї статті останньою версією Edge є 114.0.1823.67, яка вимагає додаткових зусиль, щоб отримати ефекти та округлі вкладки.
Браузер містить опцію для цього в Налаштуваннях > Вигляд > Налаштувати вигляд. Якщо у вас є параметр «Показувати візуальні ефекти Windows 11 у рядку заголовка та на панелі інструментів», ви можете ввімкнути його. Але для більшості користувачів це зараз так прихована опція які Microsoft робить доступними поступово.
Щоб увімкнути ефект Mica у браузері Edge, виконайте такі дії.
Увімкніть Mica в Microsoft Edge
- Запустіть Microsoft Edge і відкрийте нову вкладку.
- У полі URL-адреси введіть або вставте такий рядок: edge://flags/#edge-visual-rejuv-mica.
- Тепер увімкніть Показувати візуальні ефекти Windows 11 у рядку заголовка та панелі інструментів опцію, вибравши Увімкнено зі спадного списку.

- Перезапустіть браузер, коли буде запропоновано.
- Після перезапуску відкрийте Меню > Налаштування.
- У налаштуваннях виберіть Зовнішній вигляд зліва.
- Нарешті праворуч увімкніть Показувати візуальні ефекти Windows 11 у рядку заголовка та панелі інструментів (попередній перегляд) опція перемикання.

- Натисніть на маленький Перезапустіть кнопку під опцією.
Ви готові! Тепер у браузері You Edge увімкнено ефект Mica.
Якщо у вашій версії Edge відсутній позначка перевірки, ви можете використати спеціальний аргумент командного рядка для файлу msedge.exe. Він робить те саме, що й прапор, але існує незалежно від нього. Зробіть наступне.
Увімкніть Mica за допомогою параметра enable-features
- Відкрийте Edge, натисніть меню та виберіть Налаштування.
- Перейдіть до Система та продуктивність і вимкніть Прискорення запуску. Цей крок є обов’язковим, див. примітку нижче.

- Тепер закрийте браузер Edge.
- Клацніть правою кнопкою миші його ярлик на робочому столі та виберіть Властивості.
- У властивостях додайте--enable-features=msVisualRejuvMica після msgedge.exe в Цільова ящик на Ярлик вкладка.

- Запустіть браузер Microsoft Edge за допомогою зміненого ярлика, відкрийте Меню (Альт + Ф) > Налаштування, і перейти до Налаштування > Вигляд > Налаштувати вигляд.
- Увімкніть щойно додані Показувати візуальні ефекти Windows 11 у рядку заголовка та на панелі інструментів і перезапустіть браузер.

Ви готові. Microsoft Edge тепер виглядає гарно з увімкненою Mica.
ℹ️ Примітка: Ви повинні вимкнути функцію Startup Boost в Edge, оскільки інакше вона ігноруватиме --enable-features прапор. Startup boost запускає кілька процесів Edge у фоновому режимі без додаткових прапорів. Коли ви клацаєте змінений ярлик, він запускається як батьківський процес фонового процесу та успадковує його командний рядок. Таким чином, він ігнорує прапор. Вимкнувши Startup Boost, ви змушуєте Edge читати командний рядок із властивостей ярлика.
Тепер давайте подивимося, як увімкнути округлені вкладки.
Увімкніть округлені вкладки в Edge
- Відкрийте нову вкладку в Microsoft Edge.
- В адресному рядку введіть edge://flags і вдарити Введіть щоб відкрити Експерименти сторінки.
- У полі пошуку введіть округлі. Це принесе вам два прапори, "Закруглені вкладки Microsoft Edge" і "Зробіть доступною функцію закруглених вкладок".
- Увімкніть обидва прапорці, вибравши Увімкнено зі спадного списку праворуч від назви параметра.

- Нарешті, коли буде запропоновано, перезапустіть браузер. Тепер у вашій стайні Edge є закруглені вкладки.

Майте на увазі, що з часом Microsoft зробить обидві перевірені функції загальнодоступними. Таким чином, ви отримаєте округлі вкладки з коробки, а також опцію ефектів Windows 11.
Крім того, як це часто трапляється, Microsoft може видалити код функції з браузера та повністю зупинити їх розгортання. Якщо ви не можете ввімкнути округлені вкладки та слюду в Edge, укажіть у коментарях, яка у вас версія Edge.
Якщо вам подобається ця стаття, поділіться нею за допомогою кнопок нижче. Це не займе від вас багато, але допоможе нам рости. Дякую за твою підтримку!
Реклама