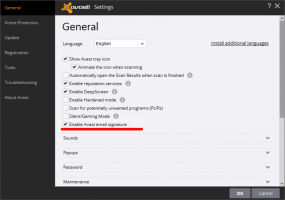Як скинути індексний номер знімка екрана в Windows 11
У Windows 11 є кілька способів зробити знімок екрана. Для цього існує спеціальний інструмент вирізання, який пропонує додаткові параметри анотацій і редагування. Крім того, є такі гарячі клавіші Зображення екрана і перемога + Shift + С, і нарешті перемога + Зображення екрана гаряча клавіша. Останній варіант є найшвидшим, оскільки він дозволяє безпосередньо зберігати зображення у файл PNG без підтвердження чи діалогового вікна.
Хоча в Windows 11 Microsoft висуває Snipping Tool як стандартну утиліту для створення скріншотів відкриває його за допомогою PrintScreen, багато хто все ще віддає перевагу he перемога + Зображення екрана метод. Послідовність клавіш безпосередньо зберігає знімок екрана вмісту екрана в %userprofile%\Pictures\Screenshots папку. Файл буде названо Знімок екрана (#).png де # позначає індекс знімка екрана.
💡Якщо натиснути Альт + перемога + Зображення екрана, Windows захопить лише активне вікно, а не весь екран. Однак ця гаряча клавіша є в останніх версіях Windows 11 переназначено на ігрову панель Xbox
. Можливо, вам знадобиться змінити гарячу клавішу в налаштуваннях Gamebar, щоб вона запрацювала.Скажіть, що маєте Знімок екрана (1).png, Знімок екрана (2).png, і Знімок екрана (3).png файлів у вашому Картинки\Скріншоти папку. Ви можете видалити Знімок екрана (3).png і очікуйте, що Windows використовуватиме його назву для наступного зображення, яке ви захопите. Однак Windows запам'ятовує номер скріншота, тому наступний буде Знімок екрана (4).png.
ℹ️Навіть якщо ви видалите всі свої знімки екрана, наступний знімок екрана, який ви зробите, матиме вищий індекс. Це не змусить його почати знову з 1.
Це причина, чому деякі користувачі хочуть скинути індексний номер знімка екрана. Для цього вам потрібно буде застосувати невелике просте налаштування реєстру. Робіть це наступним чином.
Скинути індексний номер знімка екрана
- Тип regedit у меню «Пуск» і виберіть Редактор реєстру з панелі пошуку.
- Перейдіть на лівій панелі до такої клавіші:
HKEY_CURRENT_USER\Software\Microsoft\Windows\CurrentVersion\Explorer. Ви можете вставити цей шлях прямо в адресний рядок regedit, щоб швидше відкрити ключ. - Праворуч знайдіть значення DWORD ScreenshotIndex. Він зберігає індекс для наступного зображення ви захопите.
- Щоб скинути порядковий номер знімка екрана, двічі клацніть значок ScreenshotIndex і встановіть значення 1.
- Щоб встановити індекс на певне число, змініть значення на наступний значення індексу, яке буде використано для знімка екрана, який ви зробите наступного разу. Встановіть його в десяткових комах.
Ви готові! Я хотів би зазначити, що якщо Картинки\Скріншоти папка вже містить файл Screenshot (1).png, і ви скинули лічильник, то не очікуйте, що файл буде замінено. Windows виявить, що файл уже існує, а потім автоматично збільшиться індекс знімка екрана.
Як Windows обчислює індекс знімка екрана
Щоб проілюструвати таку поведінку, давайте розглянемо наступні приклади.
- Ви встановили індекс знімка екрана в реєстрі на 1. Але у вас є файли Знімок екрана (1).png і Знімок екрана (2).png в Картинки\Скріншоти папку. Коли ви робите знімок екрана, Windows збереже його як Скріншот (3).png.
- У вашому реєстрі для індексу знімка екрана встановлено значення 1. В Картинки\Скріншоти папку, у вас є Знімок екрана (1).png і Знімок екрана (5).png файли. Наступний знімок екрана, який ви зробите, буде збережено як Скріншот (2).png.
- Нарешті, маючи ScreenshotIndex = 1 в Реєстрі та в Знімок екрана (2).png і Знімок екрана (3).png файли в Картинки\Скріншоти Windows збереже наступний запис як Скріншот (1).png.
Готовий до використання файл REG
Якщо ви бажаєте уникнути редагування реєстру вручну, я підготував для вас готовий до використання файл REG.
Натисніть це посилання, щоб завантажити заархівований файл REG і розпакувати його в будь-яке місце.
Завантажте налаштування індексу скидання знімка екрана
За замовчуванням для індексу знімка екрана буде встановлено значення 1. Але ви можете відкрити його в Блокноті та змінити потрібне значення на будь-яке число.
На відміну від Snipping Tool, функція Win + Print Screen не містить кнопки чи ярлика для запуску. Він доступний виключно за допомогою гарячої клавіші. Деякі вважають це незручним. Ось як ви можете створити для нього ярлик.
Створити ярлик для функції Win + Print Screen Screenshot
Цю дію можна автоматизувати за допомогою спеціальних інструментів сценаріїв. AutoHotkey ідеально підходить для цього завдання, тому ми можемо створити сценарій AutoHotkey, який можна скомпілювати у виконуваний файл.
Щоб створити ярлик для Win + Print Screen, виконайте такі дії.
- Завантажити AutoHotkey, і встановіть його.
- Створіть новий текстовий файл із таким вмістом.
#Потрібен AutoHotkey v2.0. #NoTrayIcon. Надіслати "#{PrintScreen}" - Збережіть наведені вище рядки у файлі з *.ahk розширення. У діалоговому вікні збереження Блокнота введіть ім’я «screenshot.ahk», включно з лапками.
- У меню «Пуск» виберіть Тире автогарячих клавіш.
- У діалоговому вікні тире AutoHotkey натисніть Скомпілювати, і погодьтеся завантажити та встановити компілятор сценаріїв.
- Нарешті, в "Конвертер скрипта в Exe", натисніть на переглядати поруч із Джерело та натисніть конвертувати. Тепер у вас є screenshot.exe файл.
- Клацніть правою кнопкою миші screenshot.exe файл, який ви створили та виберіть Показати додаткові параметри > Надіслати на > Робочий стіл (створити ярлик) щоб створити для нього ярлик.
Це воно. Тепер ви можете запустити файл exe, і він зробить знімок екрана.
Крім того, ви можете завантажити файл screenshot.exe файл зібраний мною звідси:
Завантажте screenshot.exe
Коли ви робите знімок екрана за допомогою перемога + Зображення екрана клавіш швидкого доступу, екран на короткий момент затемнюється. Якщо ваш екран не змінює яскравість, важко визначити, зроблено скріншот чи ні. Ось що робити, якщо екран не тьмяніє.
Виправте, що екран не затемнюється, коли ви натискаєте Win + PrintScreen
- Відкрийте програму «Налаштування», напр. з перемога + я гарячої клавіші або за допомогою будь-якої іншої інший метод.
- Натисніть Доступність ліворуч.
- Натисніть праворуч Візуальні ефекти під Бачення.
- Нарешті, на наступній сторінці увімкніть Анімаційні ефекти опція перемикання. Це дозволить затемнити екран для знімка екрана.
Ви готові.
Однак, якщо опцію, розглянуту вище, увімкнено, але екран все ще не затемнюється, є ще одна річ, яку слід спробувати.
Ви повинні перевірити, чи є у вас Анімуйте вікна під час згортання та розгортання варіант, який ви знайдете в класичному "Розширені властивості системи" аплет.
Для цього натисніть перемога + Р і тип SystemPropertiesAdvanced в бігти коробка. В Властивості системи клацніть діалогове вікно Налаштування кнопку під Продуктивність розділ.
Нарешті, поставте галочку для Анімуйте вікна під час згортання та розгортання варіант. Якщо його вимкнено, екран не тьмяніє, коли ви робите знімок екрана за допомогою перемога + Зображення екрана.
Отже, якщо екран не затемнюється під час створення знімка екрана, це може свідчити про проблему з налаштуваннями анімації Windows. Функція затемнення екрана залежить від цих налаштувань, і якщо відповідна опція може бути вимкнена користувачем або програмним забезпеченням. Це призводить до того, що екран більше не буде затемненим.
Це воно!
Якщо вам подобається ця стаття, поділіться нею за допомогою кнопок нижче. Це не займе від вас багато, але допоможе нам рости. Дякую за твою підтримку!