Як вимкнути рекомендації веб-сайтів у меню «Пуск» Windows 11
Починаючи з Windows 11 Build 25247, меню «Пуск» містить веб-сайти на додаток до ваших останніх файлів у Рекомендовано розділ. Для багатьох ця зміна небажана, оскільки посилання, які вона показує, виглядають як реклама чи реклама. Якщо ви не раді їх бачити, ось як їх вимкнути.
Реклама
Меню «Пуск» у Windows 11 суттєво відрізняється від того, що ми мали в його попереднику. Він більше не містить Live Tiles. Область закріпленої програми тепер значно менша, але може мати кілька сторінок. Таким чином, ви можете мати скільки завгодно закріплених програм, не змушуючи панель «Пуск» займати весь екран.
Також є ще два розділи, Офісні файли і Рекомендовано. Перший показує файли, з якими ви працювали через OneDrive та онлайн-додатки Office. Інший показує ваші локальні файли, часто використовувані ярлики, щоб ви могли швидко повернутися, звідки ви зупинилися.
У якийсь момент хтось із Microsoft вирішив додати в останній розділ посилання на веб-сайти. Рекомендації щодо веб-сайтів, можливо, є найменш очікуваною річчю, коли ви відкриваєте меню «Пуск». Тому ця зміна змусила користувачів шукати рішення, щоб видалити ці посилання.

На жаль, меню «Пуск» не містить жодної опції для вимкнення рекомендованих веб-сайтів, принаймні на момент написання цієї статті. Але ви можете вимкнути їх за допомогою безкоштовного додатка ViveTool з відкритим кодом.
Починаючи з Windows 11 версії 22H2, збірка 22621.1926, Microsoft додала можливість позбутися пропозицій посилань, які базуються на вашій історії веб-перегляду. Щоб вимкнути рекомендації веб-сайтів, виконайте такі дії.
Вимкніть веб-сайти в рекомендованому розділі меню «Пуск».
- Відкрийте програму Налаштування, натиснувши перемога + я або будь-який інший метод тобі подобається.
- Зліва натисніть на Персоналізація.
- Праворуч виберіть старт.
- Нарешті, на наступній сторінці вимкніть опцію перемикання Показувати веб-сайти з вашої історії веб-перегляду.

Це все! У меню «Пуск» більше не відображатимуться рекомендації щодо посилань.
Однак, якщо ваша Windows 11 не постачається з опцією, розглянутою вище, ви можете спробувати за допомогою ViVeTool. Є велика ймовірність, що це допоможе вам відключити рекомендації посилань у Пуск.
Використання ViVeTool
- Завантажте ViveTool з GitHub і розпакуйте всі його файли до c:\vivetool папку.
- Натисніть перемога + X разом клавіші на клавіатурі та виберіть Термінал (адміністратор) з меню.
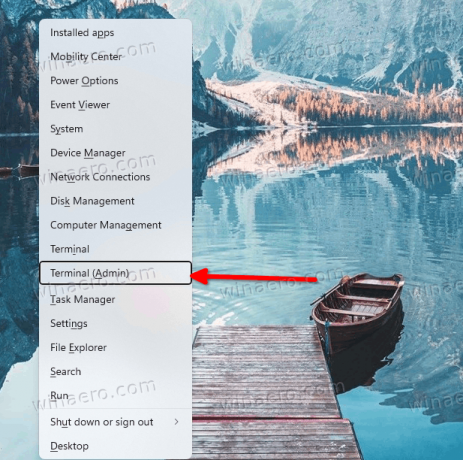
- У програмі Terminal перейдіть до PowerShell або Command Prompt і введіть таку команду:
c:\vivetool\vivetool /вимкнути /id: 40059556.
- Перезапустіть Windows 11.
- Тепер у меню «Пуск» Windows 11 не повинно бути рекомендацій щодо веб-сайтів.
Майте на увазі, що це неофіційний спосіб керування функцією. Він може перестати працювати в будь-який момент, коли Microsoft вирішить вимкнути цю можливість для кінцевого користувача. Команди протестовано на Windows 11 Build 25247 і можуть перестати працювати в наступних випусках. Ви можете перевірити, яку збірку ви встановили, натиснувши перемога + Р і друкування winver у полі Виконати.
Ви можете будь-коли пізніше відновити веб-посилання в розділі «Рекомендовано» меню «Пуск».
Увімкніть веб-посилання в меню «Пуск» Windows 11
Ви можете змусити меню «Пуск» показувати веб-посилання в розділі «Рекомендовано» меню «Пуск», виконавши таку команду.
c:\vivetool\vivetool /enable /id: 40059556
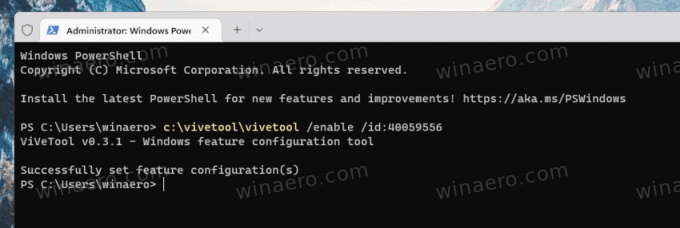
Крім того, ви можете зробити так, щоб панель «Пуск» відображала 2 посилання замість одного. Команда для цього є
c:\vivetool\vivetool /увімкнути /id: 40059556 /варіант: 3
Якщо наведена вище команда не працює для вас, замініть 3 на 4 у параметрі варіанту. Команда буде виглядати наступним чином.
c:\vivetool\vivetool /увімкнути /id: 40059556 /варіант: 4
Остання команда в Windows 11 build 25247 робить меню «Пуск» таким.

Якщо вас не влаштовує меню «Пуск» у Windows 11, ви можете скористатися програмою з відкритим кодом Відкрийте оболонку, раніше відомий як «Classic Shell», або придбайте дешеву альтернативу StartisAllBack. Обидві програми відновлять для вас більш традиційну панель «Пуск» без додаткових доповнень і онлайн-посилань.
Завдяки @PhantomOfEarth
Якщо вам подобається ця стаття, поділіться нею за допомогою кнопок нижче. Це не займе від вас багато, але допоможе нам рости. Дякую за твою підтримку!
Реклама

