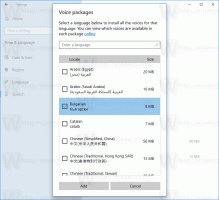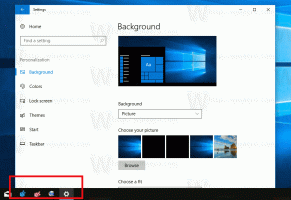Відновіть класичні параметри папок у Windows 11 і змініть їх у реєстрі
Починаючи з Windows 11 Build 24381, Microsoft видалила деякі класичні параметри папок із Провідника файлів. Компанія зберегла можливість змінювати їх у Реєстрі, але прибрала прапорці з інтерфейсу користувача. Ось як відновити відсутні прапорці в діалоговому вікні параметрів папки. Крім того, ми розглянемо, як змінити параметри Провідника файлів у реєстрі.
Microsoft має оголосив що наведені нижче параметри більше не відображатимуться на Переглянути у діалоговому вікні параметрів Провідника файлів.
- Приховати конфлікти злиття папок.
- Завжди показувати значки, а не ескізи.
- Відображати значок файлу на ескізах.
- Відображення інформації про розмір файлу в підказках щодо папки.
- Приховати захищені файли ОС.
- Показати літери дисків.
- Показати опис спливаючого вікна для елементів папки та робочого столу.
- Показувати зашифровані або стислі файли NTFS у кольорі.
- Скористайтеся майстром спільного доступу.
Ви можете побачити зміни на наступному знімку екрана.
У компанії зазначили, що користувачі, як і раніше, зможуть змінити їх у Реєстрі на вимогу. Однак вони не надали жодного ключа реєстру, який можна було б використати.
На щастя, легко відновити видалені прапорці та відновити класичні параметри папок у Windows 11. Для цього є кілька способів.
Як відновити класичні параметри папки в Windows 11
- У Пошуку почніть вводити текст regedit, натисніть на запис редактора реєстру, щоб запустити його.
- На лівій панелі перейдіть до такої гілки:
HKEY_LOCAL_MACHINE\SOFTWARE\Microsoft\Windows\CurrentVersion\Explorer\Advanced\Folder. - Під Папка підрозділ, шукайте FolderSizeTip відділення. Клацніть його правою кнопкою миші та виберіть Перейменувати з меню.
- Тип FolderLegacySizeTip для нової назви ключа.
- Подібним чином перейменуйте такі клавіші:
- FolderSizeTip => FolderLegacySizeTip
- HideMergeConflicts => HideLegacyMergeConflicts
- IconsOnly => IconsLegacyOnly
- SharingWizardOn => SharingLegacyWizardOn
- ShowDriveLetters => ShowLegacyDriveLetters
- ShowInfoTip => ShowLegacyInfoTip
- ShowTypeOverlay => ShowLegacyTypeOverlay
- SuperHidden => SuperLegacyHidden
- ShowCompColor => ShowLegacyCompColor
- Тепер відкрийте Провідник файлів і натисніть на "..." > Параметри елемент на панелі інструментів.
- Вітаємо, діалогове вікно параметрів папки тепер містить усі прапорці.
Щоб скасувати зміни, перейменуйте значення назад до їхніх оригінальних імен, тобто видаліть слово «Legacy» з їхніх назв.
Як це працює
Коротше кажучи, у збірці 23481 Microsoft застосувала фільтр до списку параметрів Провідника файлів. Вони зберігаються в Реєстрі під ключем, розглянутим вище, HKEY_LOCAL_MACHINE\SOFTWARE\Microsoft\Windows\CurrentVersion\Explorer\Advanced\Folder.
Якщо назва опції збігається з назвою в жорстко закодованому списку блокувань, Параметри папки діалог не розкриває його. Це швидкий і брудний хак.
Вам може бути цікаво, як працює фільтр. Він перевіряє, чи містить назва опції в реєстрі, наприклад "FolderSizeTip". Отже, якщо ви перейменуєте ключ на FolderSizeTip2, він не з’явиться, оскільки відповідає *FolderSizeTip* критерії.
Але якщо ви зміните назву параметра (ім’я підрозділу) на FolderLegacySizeTip, це не буде відповідати *FolderSizeTip* візерунок. Тому він знову з’явиться в діалоговому вікні «Параметри папки». Таким чином ви можете перейменувати підрозділ параметрів на щось на зразок Папка11Розмір22Порада, тож це теж допоможе.
Я розумію, що перейменовувати кілька ключів незручно. Тому я створив два сценарії PowerShell, щоб відновити або приховати прапорці. Також у Winaero Tweaker тепер є така можливість.
Відновіть прапорці за допомогою PowerShell
Щоб заощадити час, ви можете використовувати наступні сценарії PowerShell. Зауважте, що вам потрібно запустити обидва сценарії від імені адміністратора.
recover-checkboxes.ps1
Перейменувати елемент HKLM: SOFTWARE\Microsoft\Windows\CurrentVersion\Explorer\Advanced\Folder\FolderSizeTip -NewName FolderLegacySizeTip. Перейменувати елемент HKLM: SOFTWARE\Microsoft\Windows\CurrentVersion\Explorer\Advanced\Folder\HideMergeConflicts -NewName HideLegacyMergeConflicts. Перейменувати елемент HKLM: SOFTWARE\Microsoft\Windows\CurrentVersion\Explorer\Advanced\Folder\IconsOnly -NewName IconsLegacyOnly. Перейменувати елемент HKLM: SOFTWARE\Microsoft\Windows\CurrentVersion\Explorer\Advanced\Folder\SharingWizardOn -NewName SharingLegacyWizardOn. Перейменувати елемент HKLM: SOFTWARE\Microsoft\Windows\CurrentVersion\Explorer\Advanced\Folder\ShowDriveLetters -NewName ShowLegacyDriveLetters. Перейменувати елемент HKLM: SOFTWARE\Microsoft\Windows\CurrentVersion\Explorer\Advanced\Folder\ShowInfoTip -NewName ShowLegacyInfoTip. Перейменувати елемент HKLM: SOFTWARE\Microsoft\Windows\CurrentVersion\Explorer\Advanced\Folder\ShowTypeOverlay -NewName ShowLegacyTypeOverlay. Перейменувати елемент HKLM: SOFTWARE\Microsoft\Windows\CurrentVersion\Explorer\Advanced\Folder\SuperHidden -NewName SuperLegacyHidden. Перейменувати елемент HKLM: SOFTWARE\Microsoft\Windows\CurrentVersion\Explorer\Advanced\Folder\ShowCompColor -NewName ShowLegacyCompColor
Сценарій автоматично перейменує записи в реєстрі, тому прапорці будуть відновлені.
Якщо ви вирішите відкотити зміни, ось другий сценарій для цієї мети. Це змушує прапорці зникати, відновлюючи вихідні назви підрозділів у реєстрі.
hide-checkboxes.ps1
Перейменувати елемент HKLM: SOFTWARE\Microsoft\Windows\CurrentVersion\Explorer\Advanced\Folder\FolderLegacySizeTip -NewName FolderSizeTip. Перейменувати елемент HKLM: SOFTWARE\Microsoft\Windows\CurrentVersion\Explorer\Advanced\Folder\HideLegacyMergeConflicts -NewName HideMergeConflicts. Перейменувати елемент HKLM: SOFTWARE\Microsoft\Windows\CurrentVersion\Explorer\Advanced\Folder\IconsLegacyOnly -NewName IconsOnly. Перейменувати елемент HKLM: SOFTWARE\Microsoft\Windows\CurrentVersion\Explorer\Advanced\Folder\SharingLegacyWizardOn -NewName SharingWizardOn. Перейменувати елемент HKLM: SOFTWARE\Microsoft\Windows\CurrentVersion\Explorer\Advanced\Folder\ShowLegacyDriveLetters -NewName ShowDriveLetters. Перейменувати елемент HKLM: SOFTWARE\Microsoft\Windows\CurrentVersion\Explorer\Advanced\Folder\ShowLegacyInfoTip -NewName ShowInfoTip. Перейменувати елемент HKLM: SOFTWARE\Microsoft\Windows\CurrentVersion\Explorer\Advanced\Folder\ShowLegacyTypeOverlay -NewName ShowTypeOverlay. Перейменувати елемент HKLM: SOFTWARE\Microsoft\Windows\CurrentVersion\Explorer\Advanced\Folder\SuperLegacyHidden -NewName SuperHidden. Перейменувати елемент HKLM: SOFTWARE\Microsoft\Windows\CurrentVersion\Explorer\Advanced\Folder\ShowLegacyCompColor -NewName ShowCompColor
Ви можете завантажити обидва сценарії за наступним посиланням: Завантажте сценарії PowerShell.
Ви можете запускати сценарії наступним чином.
- Прес перемога + X і виберіть Термінал (адміністратор) з меню.
- На вкладці PowerShell терміналу (Ctrl + Shift + 1), введіть наступні команди одну за одною.
- Тип
Set-ExecutionPolicy RemoteSigned, і вдарив Введіть. Це політика виконання дозволить вам запускати самостійно написані сценарії на вашому локальному пристрої. - Тепер введіть повний шлях до сценарію, наприклад.
c:\powershell\restore-checkboxes.ps1. Виправте шлях до файлу. - Нарешті, відновіть стандартну політику виконання за допомогою
Set-ExecutionPolicy обмеженокоманда.
- Тип
Використання Winaero Tweaker
Програма Winaero Tweaker також має зручну опцію, яка дозволяє заощадити час і уникнути редагування реєстру. Завантажте програмуі перейдіть до Файловий провідник > Параметри класичної папки.
Там ви зможете відновити прапорці, відкрити параметри папки тощо. Крім того, ви можете змінити вилучені параметри прямо на цій сторінці!
Відновіть видалені параметри за допомогою ViVeTool
У збірці 23481 корпорація Майкрософт виконує A/B-тестування для видалення прапорця. Це означає, що деякі користувачі мають приховані прапорці, а деякі мають повний список параметрів.
Безкоштовна програма ViVeTool з відкритим вихідним кодом дозволяє вам це зробити увімкнути оновлене діалогове вікно Параметри папки із прихованими прапорцями. Але ви також можете використовувати додаток, щоб показати їх!
Зробіть наступне.
- Завантажте ViVeTool з GitHub, і розпакуйте його файли до
c:\vivetoolпапку. - Клацніть правою кнопкою миші старт на панелі завдань і виберіть Термінал (адміністратор) з меню.
- У терміналі введіть таку команду:
c:\ViVeTool\ViVeTool.exe /вимкнути /id: 40608813. - Перезапустіть Windows 11. Вуаля, тепер у вас буде повний набір прапорців у параметрах папки.
Примітка: Я випробував цей метод у Windows 11 Build 23481, і він спрацював як шарм. Але він може перестати працювати в будь-якій із майбутніх збірок.
Нарешті, замість того, щоб відновлювати прапорці, вам може бути цікаво дізнатися, як змінити відповідні параметри в реєстрі. Це те, що Microsoft очікує від вас. Ось як ви можете це зробити.
Змініть параметри папки в реєстрі
- Запустіть Редактор реєстру додаток Для цього натисніть перемога + Р, вид regedit, і вдарив Введіть.
- Перейдіть до наступного розділу реєстру:
HKEY_CURRENT_USER\Software\Microsoft\Windows\CurrentVersion\Explorer. - Тут створіть або змініть 32-розрядне значення DWORD ShowDriveLettersFirst. Він відповідає за "Показати літери дисків" варіант.
- Щоб відобразити літери дисків, установіть для параметра ShowDriveLettersFirst дані значення 0.
- Щоб приховати літери дисків, установіть значення 2. Ви можете навчитися докладніше про ці значення тут.
- Тепер перейдіть до
HKEY_CURRENT_USER\Software\Microsoft\Windows\CurrentVersion\Explorer\Advancedвідділення. - Тут створіть (якщо відсутні) або змініть наступні 32-розрядні значення DWORD.
-
Приховати конфлікти злиття папок => HideMergeConflicts. 1 = Приховати (прапорець встановлено), 0 = показати (без позначки).
- Відображення інформації про розмір файлу в підказках щодо папок => FolderContentsInfoTip. 1 = Показати, 0 = приховати розмір файлу в підказках.
- Завжди показувати значки, а не ескізи. => Лише значки. 1 = Показати, 0 = приховати.
- Відображати значок файлу на ескізах. => ShowTypeOverlay. 1 = Показати, 0 = приховати.
- Приховати захищені файли ОС. => ShowSuperHidden. 1 = Приховати, 0 = показати.
- Показати опис спливаючого вікна для елементів папки та робочого столу => ShowInfoTip.
- Показувати зашифровані або стислі файли NTFS у кольорі => ShowEncryptCompressedColor. 1 = Показати, 0 = приховати.
- Скористайтеся майстром спільного доступу => SharingWizardOn. 1 = Скористайтеся майстром, 0 = майстер вимкнено.
-
Приховати конфлікти злиття папок => HideMergeConflicts. 1 = Приховати (прапорець встановлено), 0 = показати (без позначки).
- нарешті, перезапустіть Провідник щоб застосувати зміни.
Ви готові!
У випадку, якщо Microsoft видалить інші параметри з діалогового вікна «Параметри папки», ось повний список його прапорців, якими ви можете керувати в реєстрі. Як ви вже могли помітити, вам потрібно встановити значення 1 щоб увімкнути його (поставте прапорець), і щоб 0 щоб вимкнути його, за винятком випадків, коли це зазначено.
Усі ключі реєстру та значення параметрів папки у Провіднику файлів
HKEY_CURRENT_USER\Software\Microsoft\Windows\CurrentVersion\Explorer
- Показати спочатку літери дисків => ShowDriveLettersFirst=0/2 (0 - показати, 2 - приховати)
HKEY_CURRENT_USER\Software\Microsoft\Windows\CurrentVersion\Explorer\Advanced
- Вимкнути автоматичний пошук мережевих папок і принтерів => NoNetCrawling = 1/0
- Використовуйте прапорці для вибору елементів => AutoCheckSelect = 1/0
- Відображати правильні великі літери в назві файлу => DontPrettyPath = 1/0
- Зменшити відстань між елементами (компактний вигляд) => UseCompactMode = 1/0
- Розблокувати панель завдань => TaskbarSizeMove = 1/0
- Маленькі піктограми на панелі завдань => SmallIcons на панелі завдань = 1/0
- Не показувати приховані файли => Приховані = 2 - не показувати приховані файли, 1 - показувати приховані файли.
- Не показувати мініатюри => Лише значки = 1/0
- Відображати значок файлу на ескізах => ShowTypeOverlay = 1/0
- Відображати інформацію про розмір файлу в підказках папки => FolderContentsInfoTip = 1/0
- Приховати порожні диски => HideDrivesWithNoMedia = 1/0
- Показати розширення файлів => HideFileExt = 1/0
- Приховати системні файли => ShowSuperHidden = 1/0
- Відкрити папки в окремому процесі => SeparateProcess = 1/0
- Приховати конфлікти злиття папок => HideMergeConflicts = 1/0
- Відновити попередні вікна папок під час входу => PersistBrowsers = 1/0
- Показувати зашифровані та/або стислі файли в кольорі => ShowEncryptCompressedColor = 1/0
- Показувати опис спливаючого вікна для елементів папки та робочого столу => ShowInfoTip = 1/0
- Показати обробники попереднього перегляду на панелі попереднього перегляду => ShowPreviewHandlers = 1/0
- Показати рядок стану => ShowStatusBar = 1/0
- Показати сповіщення провайдера синхронізації => ShowSyncProviderNotifications = 1/0
- Використовуйте майстер спільного доступу => SharingWizardOn = 1/0
- Під час введення в поданні списку виберіть введений елемент у поданні => TypeAhead= 1/0
HKEY_CURRENT_USER\Software\Microsoft\Windows\CurrentVersion\Explorer\CabinetState
- Показати повний шлях у рядку заголовка (на вкладках) => FullPath = 1/0
Це воно!
Якщо вам подобається ця стаття, поділіться нею за допомогою кнопок нижче. Це не займе від вас багато, але допоможе нам рости. Дякую за твою підтримку!