Увімкніть Copilot та інші приховані функції в Windows 11 Build 23481 (Dev)
Windows 11 Збірка 23481 який було опубліковано для інсайдерів на каналі розробників, містить ряд прихованих функцій. Ви можете ввімкнути ранню реалізацію Windows Copilot, додаткові мітки для ярликів меню «Пуск» і нову опцію «Розробка» в розділі «Налаштування» > «Персоналізація» > «Використання пристрою». Крім того, ви можете приховати кілька прапорців у параметрах папки.
Реклама
Увімкніть приховані функції в Windows 11 Build 23481
передумови
Перш за все, вам потрібно отримати ViVeTool. Завантажте його з GitHub, і розпакуйте його файли до папки c:\vivetool. Це дозволить запускати команди зручним способом.
Потім клацніть правою кнопкою миші кнопку з логотипом Windows на панелі завдань і виберіть «Термінал (адміністратор»). Ви будете використовувати підвищений термінал додаток для виконання команд ViVeTool.
Для більшості команд потрібно перезапустити Windows 11, щоб зміни набули чинності.
Тепер ви готові ввімкнути приховані функції в Windows 11 Build 23481.
Увімкніть Windows Copilot
Збірка каналу для розробників 23481 вперше додає кнопку Windows Copilot на панель завдань. Як ви пам'ятаєте, Microsoft має анонсовано Windows Copilot на події для розробників Build 2023.
На даний момент він не працює належним чином, оскільки знаходиться в стадії розробки. При натисканні на кнопку нічого не відбувається.

Щоб увімкнути кнопку Windows Copilot, виконайте наступне.
- Прес перемога + Xі виберіть Термінал (адміністратор) з меню.
- Тепер введіть таку команду:
c:\ViVeTool\ViVeTool.exe /увімкнути /id: 44788892. - удар Введіть і перезапустіть ОС.
Тепер у вас буде кнопка Copilot на панелі завдань.
Варто відзначити, що ентузіастам вдалося отримати доступ до Windows Copilot через Microsoft Edge Canary, хоча багато присутніх функцій в цьому режимі не працюють.
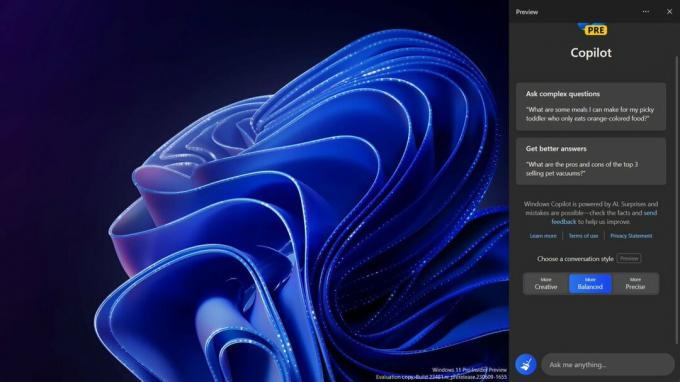
Веб-сайт FireCubeNews рекомендує увімкнувши його наступним чином.
Увімкніть Copilot за допомогою Microsoft Edge
- Виконайте наступну команду
c:\ViVeTool\ViVeTool.exe /увімкнути /id: 44788892щоб увімкнути кнопку, як було розглянуто раніше. -
Спосіб 1 (CMD): відкрийте новий командний рядок або термінал, виконайте команду:
"C:\Users\{ВАШ ПРОФІЛЬ КОРИСТУВАЧА}\AppData\Local\Microsoft\Edge SxS\Application\msedge.exe" --enable-features=msEdgeAskCopilot, msShorelineToolbarWinCopilot, msUndersideSidebarPinning, msEdgeSidebarIntoFRE, msStandaloneSidebarFramework --flag-switches-begin --flag-switsches-end`. Замінник{ВАШ ПРОФІЛЬ КОРИСТУВАЧА}з іменем вашого профілю користувача. -
Спосіб 2 (запуск): Прес перемога + Р і вставте таку команду в діалогове вікно «Виконати»:
%localappdata%\Microsoft\Edge SxS\Application\msedge.exe --enable-features=msEdgeAskCopilot, msShorelineToolbarWinCopilot, msUndersideSidebarPinning, msEdgeSidebarIntoFRE, msStandaloneSidebarFramework. удар Введіть. -
Спосіб 3 (альтернатива CMD): за допомогою командного рядка перейдіть до місця, де зберігається Edge
"C:\Users\{Ваш профіль користувача}\AppData\Local\Microsoft\Edge SxS\Application\а потім бігтиmsedge --enable-features=msEdgeAskCopilot, msShorelineToolbarWinCopilot, msUndersideSidebarPinning, msEdgeSidebarIntoFRE, msStandaloneSidebarFramework --flag-switches-begin --enable-features=msEdgeAskCopilot, msShorelineToolbarWinCopilot, msUndersideSidebarPinning, msEdgeSidebarIntoFRE, msStandaloneSidebarFramework, msEdgeJSONViewer, msEdgeMinimumToolbarTitleBar, msEdgeMoveAvatarButtonToFrameView, msEdgeReadingView, msEdgeShare, msEdgeSplitWindow, msEnableDeveloperControlCenter, msEnableShyUI, msOverlayScrollbarWinStyle: scrollbar_mode/enable_settings, msPhoenixShowContainersInEdge, msRobin, msSwipeToShyUi, msVisualRejuvMaterialsMenu, msVisualRejuvRoundedTabs, msWebAppLinkHandling, msWebAppLinkHandlingWinIntegration, msWebAppWidgets --flag-switches-end - Перезапустіть Edge через диспетчер завдань або завершіть усі процеси Edge. Для цього натисніть перемога + X > виберіть Термінал (адміністратор) > типу
taskkill /im msedge.exe/f > натисніть Enter. - ВІДЧИНЕНО Край
- Нарешті натисніть на Кнопка Bing Для запуску Другий пілот через Edge.
Увімкніть мітки для системних програм у меню «Пуск».
Microsoft збирається візуально позначати системні програми в меню «Пуск» відповідною міткою. На даний момент усі програми, які містять у назві слово «Microsoft», відображаються як «системні». Швидше за все, це раннє впровадження, яке незабаром буде перероблено. Ось як це виглядає зараз.

Щоб увімкнути мітки «система» для програм у меню «Пуск», запустіть таку команду ViVeTool у терміналі з підвищеними правами.
c:\vivetool\vivetool /enable /id: 44573982
Увімкніть опцію «Розробка» в «Персоналізація».
На сторінці «Налаштування» -> «Персоналізація» -> «Використання пристрою» ви побачите нову опцію «Розробка». Увімкнення опції автоматично вперше запускає програму Dev Home, якщо останню встановлено.
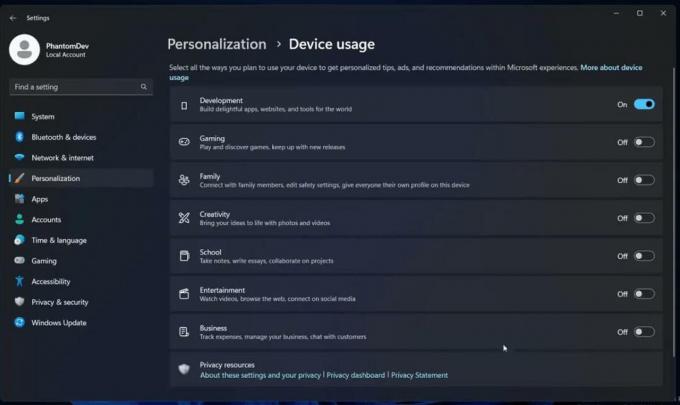
Цікаво, що Microsoft тестує сценарій, коли програма Dev Home автоматично запускається під час входу. Якщо ви встановили його, але ніколи не запускали, Windows 11 запустить його за вас.
Використовуйте наступну команду ViveTool, щоб увімкнути розвиток варіант.
c:\vivetool\vivetool /увімкнути /id: 44358372,43489782,44217597
Увімкніть оновлені параметри папки
У збірці Windows 11 23481 є одна зміна, яка, на мій погляд, викликає певні суперечки. Microsoft видалила кілька параметрів у діалоговому вікні «Параметри папки» (параметри «Провідник файлів»). Зараз компанія тестує зміну з невеликою кількістю інсайдерів. Отже, якщо ви вийшли з тестування, але параметри папки втратили кілька прапорців, виконайте таку команду:
c:\ViVeTool\ViVeTool.exe /увімкнути /id: 42105254,40608813
Перезапустіть ОС. Ви не побачите такі налаштування:
- Приховати конфлікт об’єднання папок.
- Завжди показувати значки, а не ескізи.
- Відображати значок файлу на ескізах.
- Відображення інформації про розмір файлу в підказках щодо папок.
- Приховати захищені файли ОС.
- Показати літери дисків.
- Показати опис спливаючого вікна для елементів папки та робочого столу.
- Показувати зашифровані або стислі файли NTFS у кольорі.
- Скористайтеся майстром спільного доступу.
Microsoft збирається зробити цю зміну постійною. Вони пропонують користувачам застосувати прямі налаштування реєстру, щоб змінити будь-який із видалених прапорців. Якщо ви не задоволені цією зміною, вам може стати в нагоді спеціальний параметр Winaero Tweaker «Класичні параметри папки».
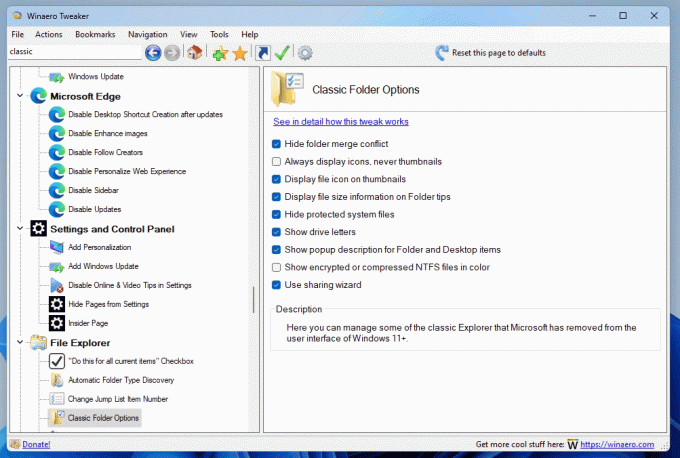
Він доступний, починаючи з Winaero Tweaker 1.54 і знаходиться під Файловий провідник > Класичні параметри папки.
Покращення Windows Ink
Удосконалений Windows Ink дозволяє користувачам Pen писати чорнилом безпосередньо поверх текстових полів. Це також підвищує точність технології розпізнавання рукописного тексту та підтримує жест закреслення.

Щоб увімкнути покращення Windows Ink, виконайте цю команду:
c:\vivetool\vivetool /увімкнути /id: 42105254,41799415,43679417,44504204
Це воно. Велика подяка PhantomOcean3, Альбакор, Ксено, і громада.
Якщо вам подобається ця стаття, поділіться нею за допомогою кнопок нижче. Це не займе від вас багато, але допоможе нам рости. Дякую за твою підтримку!
Реклама

