Вимкніть функцію покращення зображень у Edge, щоб запобігти витоку даних
Функція покращення зображень у Microsoft Edge — це функція, яка робить зображення у браузері чіткими та чіткими. Як випливає з опису функції в останніх збірках Canary, Edge надсилає зображення на веб-сайтах, які ви переглядаєте, на сервери Microsoft. Тому технічно його можна використовувати для відстеження вашої активності в Інтернеті.
Реклама
Деякий час тому користувачі виявили, що браузер Edge є витік даних веб-перегляду через помилку у функції «Слідкувати за творцями». Він надсилав усі ваші URL-адреси на сервери Bing, а мав перевіряти наявність оновлень вмісту для вибраних медіа-каналів.
Подібна проблема стосується і Поліпшення зображень функція. Якщо його ввімкнено, Microsoft Edge має можливість покращувати спосіб відображення зображень на веб-сайтах. Браузер може регулювати яскравість, контрастність і тони зображення, щоб зробити його візуально ефектним на екрані. Зверніть увагу на опис функції на скріншоті нижче, зробленому в Edge stable.
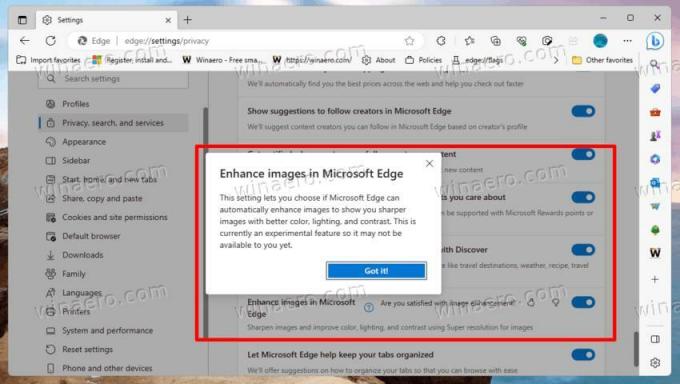 як помітила @Leopeva64, Microsoft оновила опис функції. Тепер у ньому зазначено, що тепер браузер надсилатиме URL-адреси зображень на певний сервер Microsoft.
як помітила @Leopeva64, Microsoft оновила опис функції. Тепер у ньому зазначено, що тепер браузер надсилатиме URL-адреси зображень на певний сервер Microsoft.

Насправді, не зрозуміло, чи був це локальний процес на самому початку. Але в описі функції спочатку не згадувалося про передачу URL-адреси зображення до Microsoft. У будь-якому разі обробка зображень тепер здійснюється на віддалених серверах, які є додатковим способом відстежувати, що переглядають користувачі.
Microsoft ще офіційно не оголосила про зміни. Цілком можливо, компанія може заявити, що браузер тепер використовуватиме штучний інтелект для покращення зовнішнього вигляду зображення, тому вони повинні бути відправлені в Microsoft.
Але варто зазначити, що Edge включає подібну функцію для відеоконтенту, який працює локально, принаймні на момент написання цієї статті. Супер роздільна здатність відео може збільшити відеопотік із низькою роздільною здатністю до 720p і покращити якість зображення за допомогою ШІ.
Якщо ви не задоволені ситуацією, ви можете вимкнути функцію покращення зображень у Edge. Це запобіжить витоку даних веб-перегляду.
Вимкніть функцію «Покращення зображень» у Microsoft Edge
- Прес Альт + Ф щоб відкрити меню Edge.
- Перейдіть до Налаштування > Конфіденційність, пошук і служби.
- Праворуч вимкніть Покращуйте зображення в Microsoft Edge варіант.

- Закрийте вкладку налаштувань Edge.
Це повинно зупинити браузер Edge від витоку URL-адрес ваших зображень (через Neowin).
Варто зазначити, що Microsoft поступово розгортає «Покращення зображень». Залежно від того, який канал випуску ви використовуєте, цей параметр може бути відсутнім у вашому браузері. Або його можна вимкнути за замовчуванням. @Leopeva64 зазначила, що бачить зміни в канарейка версія браузера.
Щоб гарантувати, що небажані функції будуть вимкнені в будь-якому випадку, ви можете застосувати групову політику. Якщо його зараз немає у вашому Edge, але він з’явиться в майбутньому оновленні, політика залишатиме його вимкненим!
Вимкніть зображення Edge Enhance за допомогою групової політики
- Прес перемога + Р, вид
regeditв бігти ящик, і вдарив Введіть. - У редакторі реєстру перейдіть до HKEY_LOCAL_MACHINE\SOFTWARE\Policies\Microsoft\Edge ключ.
- Якщо підрозділ Edge відсутній, клацніть правою кнопкою миші Microsoft на лівій панелі виберіть Створити > Ключі назвіть новий ключ Край.
- Нарешті, клацніть правою кнопкою миші папку Edge ліворуч, виберіть «Створити» > «Значення DWORD (32-біт)» і назвіть її EdgeEnhanceImagesEnabled.
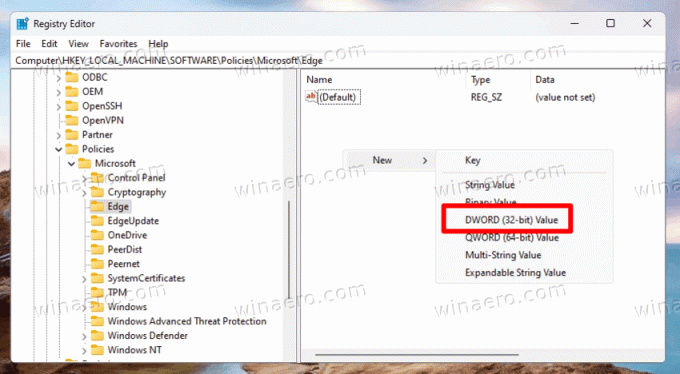
- Залиште дані значення для EdgeEnhanceImagesEnabled як 0.
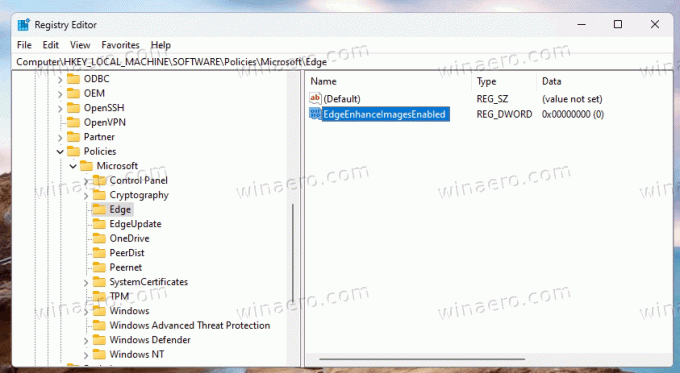
- Відкрийте нову вкладку в Edge, введіть
edge://policyі натисніть на Перезавантажити кнопку.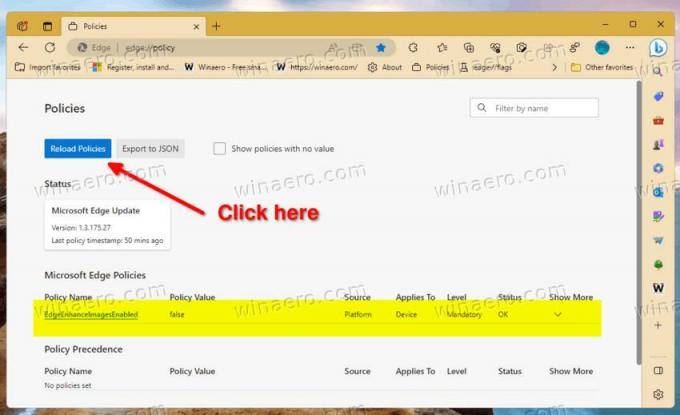
Ви готові. Таким чином, ви можете бути впевнені в цьому EdgeEnhanceImagesEnabled вимкнено, якщо/коли воно буде доступним у вашому браузері.
Готові до використання файли REG
Щоб заощадити ваш час, я підготував два файли реєстру (*.REG). Ти можеш завантажте їх за цим посиланням. Розпакуйте архів у будь-яку папку на ваш вибір. Ви можете розмістити їх прямо на робочому столі.
Ви отримаєте наступні файли.
-
Вимкніть покращення зображень у Edge.reg- це застосовує політику та зупиняє браузер від покращення зображень. -
Увімкніть покращення зображень у Edge.reg- цей файл є налаштуванням скасування, яке відновлює стандартні налаштування.

Двічі клацніть файл REG «Вимкнути...», щоб застосувати зміни, підтвердьте підказку керування обліковими записами користувачів і запис реєстру.
Щоб побачити зміни у запущеному браузері Edge, не забудьте відвідати edge://policies і перезавантажте правила.
Застосуйте групову політику з командного рядка
На додаток до файлів реєстру, можна застосувати цю функцію за допомогою консольної команди. Цей метод популярний серед користувачів, які розгортають свої налаштування через пакетний файл. Він застосовний у подібних сценаріях автоматизації.
Зробіть наступне.
- Клацніть правою кнопкою миші старт і виберіть Термінал (адміністратор) з меню.
- У терміналі введіть одну з наведених нижче команд PowerShell або Командний рядок вкладка.
-
reg add HKLM\SOFTWARE\Policies\Microsoft\Edge /v EdgeEnhanceImagesEnabled /t REG_DWORD /d 0 /f- вимкніть опцію покращення зображення в браузері.
-
reg delete HKLM\SOFTWARE\Policies\Microsoft\Edge /v EdgeEnhanceImagesEnabled /f- відновити стандартні налаштування.
-
Отже, якщо ви збираєтеся використовувати наведені вище команди в пакетному файлі, не забудьте запустити його як Адміністратор (підвищений).
Вимкніть цю функцію для певних веб-сайтів
Майбутні версії Edge дозволять вам запобігти онлайн-обробці зображень для певних веб-сайтів. Корпорація Майкрософт уже вдосконалила цю опцію в Edge Canary, тому вона дозволяє вказувати сайти, на яких ця функція має бути завжди вимкнена. Подібним чином ви можете керувати списком сайтів, на яких параметр «Покращити зображення» буде завжди ввімкнено.
Щоб вимкнути функцію покращення зображень для певних веб-сайтів, відкрийте меню браузера, перейдіть до Налаштування > Конфіденційність, пошук і служби > Покращення зображень у Microsoft Edge і натисніть кнопку додати кнопка для Ніколи не покращуйте зображення для цих сайтів список. Укажіть URL-адресу веб-сайту, і все готово.

Щоб створити список виключень, де завжди ввімкнено «Покращення зображень», аналогічно натисніть «Додати» поруч із Завжди покращуйте зображення для цих сайтів коробка.
Це воно.
Якщо вам подобається ця стаття, поділіться нею за допомогою кнопок нижче. Це не займе від вас багато, але це допоможе нам рости. Дякую за твою підтримку!
Реклама
