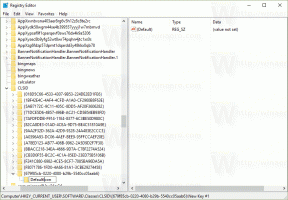Змініть прозорість командного рядка в Windows 10 за допомогою гарячих клавіш
У Linux я використовую напівпрозорий термінальний додаток. Це не додає терміналу жодної функціональності як такої, але надає фантастичний вигляд моїй консолі. З Windows 10 Microsoft додала таку ж можливість до старого доброго командного процесора cmd.exe і PowerShell. Це менш відома функція, що ви можете змінювати рівень прозорості на льоту для поточного вікна за допомогою гарячих клавіш.
Реклама
- CTRL + A - Вибрати всі
- CTRL + C - Копіювати
- CTRL + F - Знайти
- CTRL + M - позначка
- CTRL + V - Вставити
- CTRL + ↑ / CTRL + ↓ - прокрутка рядка вгору або вниз
- CTRL + PgUp / CTRL + PgDn - прокрутити всю сторінку вгору або вниз
Вікно консолі тепер можна вільно змінювати та відкрився на весь екран. Крім того, він підтримує виділення тексту за допомогою миші, як і будь-який інший текстовий редактор.
Окрім цих покращень у зручності використання, командний рядок також отримав деякі покращення зовнішнього вигляду. Можна зробити його прозорим. Перш за все, давайте подивимося, як це можна зробити.
Зробіть командний рядок прозорим у Windows 10
- Відкрийте а екземпляр командного рядка.

- Клацніть правою кнопкою миші його рядок заголовка та виберіть Властивості з контекстного меню.

- На вкладці Кольори налаштуйте рівень прозорості за допомогою наданого повзунка:

Результат буде таким:
Виглядає досить круто, правда?
Якщо ви часто змінюєте рівень прозорості, напр. залежно від ваших завдань, ця процедура може дратувати. Замість цього ви можете змінювати рівень прозорості на льоту за допомогою гарячих клавіш. Ось як.
Змініть рівень прозорості командного рядка за допомогою гарячих клавіш
- Відкрийте нове вікно командного рядка.
- Натисніть і утримуйте Ctrl + Зміна клавіші та прокрутіть коліщатко миші.
- Прозорість вікна буде миттєво змінена.

- Тепер відкрийте нову консоль PowerShell.
- Натисніть і утримуйте Ctrl + Зміна клавіші та прокрутіть коліщатко миші, щоб змінити рівень прозорості.

Зміна буде застосована до активного вікна. Інші вікна PowerShell і командного рядка це не вплине.
Наступне відео демонструє це в дії:
Порада: можна підписуйтесь на наш канал YouTube.
Це воно.