Поле пошуку на панелі завдань повернулося до Windows 11. Ось як його ввімкнути
Незважаючи на те, що Microsoft представила повністю перероблену панель завдань у Windows 11, Microsoft збирається додати до неї деякі функції свого попередника. На жаль, досі немає можливості розгрупувати значки чи текстові мітки. Цього разу це вікно пошуку, яке ви вже давно бачили в Windows 10. Він уже доступний у Windows 11 на каналі Dev. Ось як це ввімкнути.
Реклама
Windows 11 Build 25197 містить багато нових і прихованих функцій. Завдяки цьому Microsoft офіційно анонсувала анімовані піктограми в програмі «Налаштування», оптимізований сенсорний режим панелі завдань і нові версії калькулятора та медіапрогравача.
Але ентузіасти швидко виявили кілька прихованих перлин. Головним є нова панель Windows Spotlight який працює для робочого столу. Також є фрагменти нового пошуку які змінюють його поведінку. Крім того, є бренд нова анімація значка в треї, також приховано. Нарешті, нове відкриття розкриває вікно пошуку, схоже на Windows 10, інтегроване в нову панель завдань.
Пошук на панелі завдань, спочатку з Cortana, є частиною товарного знака інтерфейсу користувача в Windows 10. Це дозволяло користувачеві безпосередньо вводити пошуковий термін і отримувати результати як з локальних файлів, так і з Інтернету.
Панель завдань Windows 11 походить безпосередньо з покинутої Windows 10X. Він не містить маси своїх функцій, таких як текстові мітки, незгруповані кнопки та навіть контекстне меню. Пошук у ньому — це кнопка без вікна пошуку, і ви не можете змінити її вигляд.
Схоже, Microsoft збирається відновити втрачену функціональність і вже працює над цим. Раніше ми повідомляли, що Microsoft проводить тестування різні стилі для кнопки пошуку, але в Build 25197 ви можете активувати повноцінне поле пошуку. Це також показує основні моменти поточного дня.
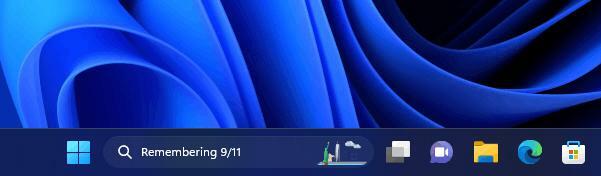
Увімкніть вікно пошуку на панелі завдань Windows 11
- ВІДЧИНЕНО цю сторінку GitHub і завантажити ViveTool.
- Розпакуйте завантажений ZIP-архів із програмою в папку c:\ViveTool папку.
- Клацніть правою кнопкою миші старт кнопку та виберіть Термінал (адміністратор).

- У будь-якому Командний рядок або PowerShell на вкладці Термінал введіть таку команду:
c:\ViveTool\vivetool.exe /увімкнути /id: 39072097 /варіант: 6, і натисніть Введіть ключ. - Перезапустіть Windows 11, щоб застосувати зміни.
Тепер у вас буде вікно пошуку на панелі завдань.
Команда скасування, яку потрібно запустити в консолі з адміністраторами:
c:\ViveTool\vivetool.exe /вимкнути /id: 39072097
Microsoft ще не вирішила, коли оголосити про цю зміну в інтерфейсі користувача. Функція може залишатися прихованою та ніколи не досягти загальнодоступної стадії попереднього перегляду. З точки зору дизайну він не дуже добре поєднується зі стилем центральної панелі завдань, оскільки він займає простір і зсуває значки. Таким чином, він може стати доступним лише в класичному режимі панелі завдань, де всі значки вирівняні ліворуч.
через @PhantomOfEarth
Якщо вам подобається ця стаття, поділіться нею за допомогою кнопок нижче. Це не займе від вас багато, але допоможе нам рости. Дякую за твою підтримку!
Реклама


