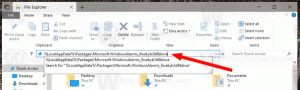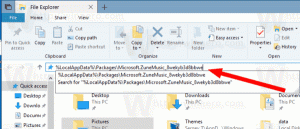Ось як увімкнути малювання наклейок на робочому столі в Windows 11
В останній збірці Windows 11 було виявлено нову приховану функцію, яка дозволяє розміщувати власноруч намальовані наклейки поверх шпалер. Він постачається додатково для розміщення попередньо визначених наборів наклейок і працює в парі з ним. Ось кроки, які потрібно виконати, щоб функція запрацювала.
Реклама
Користувач може додавати та видаляти стікери з контекстного меню фону робочого столу. Але Microsoft йде ще далі. Тепер ви можете малювати власні наклейки на додаток до тих, які доступні за замовчуванням. На момент написання цієї статті ця функція прихована, тому її потрібно вмикати вручну.
Перш ніж продовжити, переконайтеся, що ви використовуєте останню збірку Insider Preview, яка становить 25267 на каналі для розробників. Ви можете дізнатися, яку збірку ви встановили, ввівши winver у діалоговому вікні Виконати (перемога + Р).
Тепер виконайте наступне.
Увімкніть малювання наклейок на робочому столі в Windows 11
- Клацніть правою кнопкою миші робочий стіл і перевірте, чи є у вас Додайте або відредагуйте наклейки у контекстному меню. Якщо ні, увімкніть функцію наклейок, як описано в нашому спеціальний підручник.
- Тепер завантажте ViveTool з GitHub і розпакуйте його файли до c:\vivetool папку.
- Клацніть правою кнопкою миші значок Windows на панелі завдань (кнопка «Пуск») і виберіть Термінал (адміністратор) з меню.
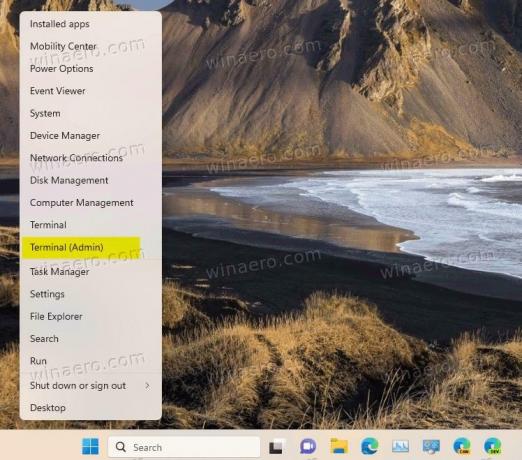
- Нарешті, введіть наступну команду та натисніть Введіть:
c:\vivetool\vivetool /enable /id: 36165848.
- Перезапустіть Windows 11.
- Клацніть правою кнопкою миші робочий стіл і виберіть Додайте або відредагуйте наклейки.
- Тепер натисніть на значок олівця та намалюйте все, що вам подобається, прямо на шпалерах.

- Натисніть на Готово кнопку, щоб зберегти ваш малюнок.
Інструмент малювання дозволяє вибрати товщину лінії та колір. Також є варіант гумки. Збережені стікери можна пізніше перемістити або відредагувати.

Оскільки робота над наклейками триває, режим малювання має кілька обмежень. Ваші шпалери повинні бути встановлені на Заповнити у розділі Персоналізація. Крім того, ви не можете використовувати цю функцію з кількома моніторами. Однак можна спробувати обійти друге обмеження, запустивши безпосередньо microsoftwindows.desktopstickerreditorcentennial.exe.
Намальовані від руки наклейки — не єдиний прихований ген в останніх випусках Windows 11. Ще однією приємною функцією є «освітні теми», нові приховані теми для робочого столу, створені для студентів, які можна ввімкнути, як показано на цей підручник.
через PhantomOfEarth
Якщо вам подобається ця стаття, поділіться нею за допомогою кнопок нижче. Це не займе від вас багато, але це допоможе нам рости. Дякую за твою підтримку!
Реклама