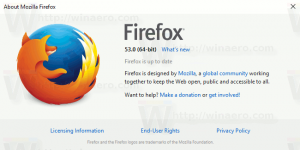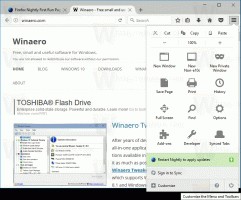У Windows 11 тепер можна керувати RGB-підсвічуванням периферійних пристроїв
Ще одна прихована новинка в Windows 11 Build 25295 у каналі Dev полегшує налаштування RGB-підсвічування периферійних пристроїв. Для цього вам більше не потрібно буде встановлювати програмне забезпечення сторонніх розробників. Для цього є власні параметри у спеціальному розділі в налаштуваннях. Ймовірно, ця функція буде офіційно розкрита протягом року.
Реклама
Наразі користувачі повинні завантажити та встановити програмне забезпечення від постачальника апаратного забезпечення, щоб налаштувати освітлення RGB. Платформа Windows Lighting забезпечить ті самі параметри. Для належної роботи пристрій має підтримувати платформу Windows Lighting.

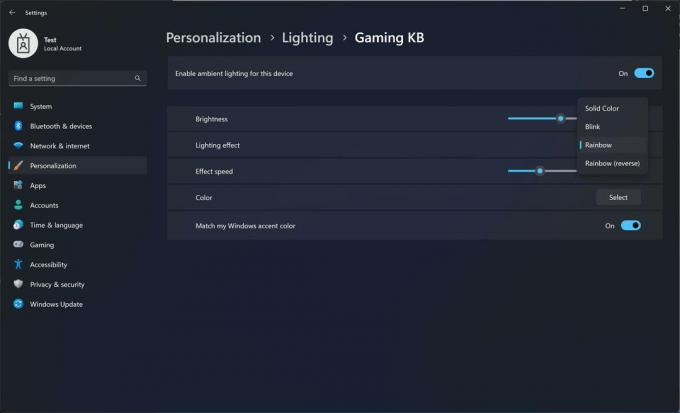
Наразі ця функція знаходиться на ранній стадії розробки, тому ви можете регулювати лише колір, яскравість, ефект і швидкість. У майбутньому буде більше налаштувань. Ви зможете змінювати колір підсвічування, коли надходить сповіщення, коли програма позначає зірочкою використання мікрофона тощо.
Якщо до комп’ютера підключено відповідний пристрій, ви можете ввімкнути цю приховану функцію, щоб спробувати. Зробіть наступне.
Увімкніть розділ «Освітлення» для периферійних пристроїв RGB
- Завантажте утиліту ViVeTool за цим посиланням.
- Розпакуйте завантажений архів в c:\vivetool папку.
- Відкрийте новий командний рядок від імені адміністратора; для цього натисніть перемога +Р, вид cmd у полі Виконати та натисніть Ctrl + Shift + Введіть щоб запустити його підвищеним.
- У командному рядку введіть наступні команди, натиснувши Введіть після кожного:
c:\vivetool\vivetool /enable /id: 41355275c:\vivetool\vivetool /enable /id: 35262205
- Перезавантажте комп’ютер, щоб застосувати зміни.
- Тепер відкрийте Налаштування (перемога + i), і перейдіть до Персоналізація > Освітлення. Там ви можете пограти з новими параметрами.
Ви готові.
Якщо після ввімкнення цієї експериментальної функції у вас виникли проблеми, їх можна легко вимкнути. Щоб скасувати зміни та вимкнути розділ «Освітлення», запустіть дві наступні команди від імені адміністратора:
c:\vivetool\vivetool /вимкнути /id: 41355275c:\vivetool\vivetool /вимкнути /id: 35262205
через @thebookisclosed
Якщо вам подобається ця стаття, поділіться нею за допомогою кнопок нижче. Це не займе від вас багато, але допоможе нам рости. Дякую за твою підтримку!
Реклама