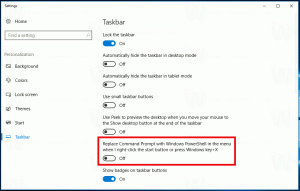Увімкнути нові діалогові вікна дати й часу та перейменувати цей ПК у Windows 11
Окрім офіційно оголошених змін, Windows 11 build 25201 містить низку прихованих перлин. Будучи прихованими від очей користувача, є нові Перейменуйте цей ПК і діалогові вікна редактора дати й часу з елементами нового дизайну Windows 11. Розглянемо, як їх увімкнути.
Microsoft бореться з невідповідністю інтерфейсу користувача з Windows 8. Це була перша версія ОС, яка поєднала класичну панель керування з новішою програмою налаштування. Але навіть у 2022 році Панель управління на своєму місці. І додаток Налаштування продовжує посилатися на нього. Він часто відкриває застарілі діалоги та аплети.
У Windows 11 Microsoft перемістила масу параметрів і налаштувань у програму «Налаштування». Сама програма була перероблена та реорганізована, щоб зробити її більш інтуїтивно зрозумілою та простою. Справді стало краще, хоча деякі проблеми залишаються.
Якщо ви спробуєте змінити дату та час у стабільній версії Windows 11, ви матимете справу з діалоговим вікном дизайну Windows 8. Те саме для Перейменуйте цей ПК
коробка. Тому в останній збірці каналу для розробників Microsoft оновила їх за допомогою Fluent Design. Вони також дотримуються темної та світлої системної теми. Ось як отримати доступ до новішого інтерфейсу користувача.Як увімкнути нове діалогове вікно «Перейменувати цей ПК».
- ВІДЧИНЕНО цю сторінку GitHub у вашому улюбленому веб-переглядачі та завантажте ViveTool-0.3.1 zip-файл.
- Витягніть його вміст у c:\ViveTool папку.
- Клацніть правою кнопкою миші старт кнопку та виберіть Термінал (адміністратор).
- У будь-якому Командний рядок або Вкладка PowerShell Терміналу, виконайте наступні команди одну за одною.
c:\vivetool\vivetool /enable /id: 38228963c:\vivetool\vivetool /enable /id: 36390579
- Перезапустіть Windows 11 після того, як на консолі з’явиться повідомлення «Налаштування функції успішно налаштовано».
- Відкрийте програму «Параметри» (Win + I) і клацніть «Перейменувати» під назвою комп’ютера в області заголовка праворуч. Ви побачите нове діалогове вікно.
Що ж, оновлене діалогове вікно не додає нічого нового. Однак він відповідає загальному дизайну Windows 11. У ньому більше немає суцільного фону акцентного кольору, тому він виглядає рідним для програми «Налаштування». Ось як виглядає поточний:
Так само ви можете ввімкнути новий редактор дати й часу.
Увімкніть нове діалогове вікно «Змінити дату й час».
- Завантажте ViveTool з тут і розпакуйте ZIP-архів до C:\ViveTool папку.
- Прес перемога + X і виберіть у меню Термінал (Адміністратор).
- Прес Ctrl + Shift+2 щоб перейти до профілю командного рядка, і введіть таку команду:
c:\vivetool\vivetool /enable /id: 39811196. - Перезапустіть Windows 11.
- Відкрийте налаштування (перемога + я) і перейдіть до Час і мова > Дата і час.
- Якщо у вас є Автоматично встановити час увімкнено, вимкніть його та натисніть Зміна. Це відкриє нове Змінити дату та час діалог.
Готово.
Вишуканий стиль цих двох діалогових вікон згодом стане доступним для всіх із коробки. Але наразі це ще не завершено, тому Microsoft вважає за краще тримати їх прихованими.
Щоб скасувати перевірені зміни в збірці 25201, скористайтеся наведеними нижче командами.
Щоб вимкнути діалогове вікно імені нового ПК:
vivetool /вимкнути /id: 38228963vivetool /вимкнути /id: 36390579
Щоб вимкнути новий засіб вибору дати й часу:
vivetool /вимкнути /id: 39811196
Крім того, ViveTool може допомогти, якщо ви не бачите повноекранну панель віджетів після встановлення Windows 11 build 25201. Виконайте кроки в цей посібник щоб увімкнути його.
через PhantomOfEarth
Якщо вам подобається ця стаття, поділіться нею за допомогою кнопок нижче. Це не займе від вас багато, але допоможе нам рости. Дякую за твою підтримку!