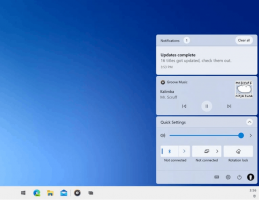Як увімкнути диспетчер завдань у контекстному меню панелі завдань у Windows 11
Звільнивши «Момент 1» жовтневе оновлення для Windows 11 2022 Update, версія 22H2, Microsoft нарешті випустила кілька довгоочікуваних функцій, наприклад вкладки у Провіднику файлів, переповнення панелі завдань і пункт диспетчера завдань у контекстному меню панель завдань. Оскільки корпорація Майкрософт поступово розгортає нові функції у своєму типовому порядку, деякі користувачі не отримали запис у диспетчері завдань навіть після встановлення оновлення 22621.675/KB5019509. Ось як примусово ввімкнути нове контекстне меню панелі завдань.

Розташування диспетчера завдань у меню панелі завдань, яке відкривається правою кнопкою миші, є зручним і знайомим способом його запуску. На жаль, Microsoft знадобилося два випуски поспіль, щоб відновити цю крихітну опцію.
Реклама
Панель завдань у Windows 11 більше не містить застарілого коду, який використовувався в попередніх версіях ОС, тому вона не містить кількох традиційних параметрів. Ви не можете розгрупувати програми або ввімкнути для них текстові мітки. Але Microsoft повільно відновлює відсутні функції, як це сталося з пунктом меню «Диспетчер завдань».
Існує два способи ввімкнути опцію меню, яке відкривається правою кнопкою миші для панелі завдань. Ви можете використовувати програму ViveTool або налаштування реєстру. Давайте їх розглянемо.
Увімкніть диспетчер завдань на панелі завдань, клацніть правою кнопкою миші контекстне меню в Windows 11
- Завантажте ViveTool з GitHub.
- Помістіть вміст ZIP-архіву в c:\vivetool папку.
- Клацніть правою кнопкою миші вікна на панелі завдань і виберіть Термінал (адміністратор) з меню.

- У командному рядку введіть таку команду:
c:\vivetool\vivetool /enable /id: 36860984. Прес Введіть щоб запустити його.
- Перезапустіть Windows 11 щоб зміни набули чинності.
Готово! Тепер ви можете клацнути правою кнопкою миші панель завдань і запустити програму «Диспетчер завдань».
Ось також альтернативний метод, який дозволяє ввімкнути меню правої кнопки миші на оновленій панелі завдань, не завантажуючи нічого. Натомість вам потрібно змінити кілька значень у реєстрі.
Додайте диспетчер завдань до меню правої кнопки миші на панелі завдань у реєстрі
- Клацніть правою кнопкою миші старт кнопку та виберіть бігти з меню.

- Тип
regeditв бігти ящик і і прес Введіть.
- В Редактор реєстру, перейдіть до HKEY_LOCAL_MACHINE\SYSTEM\CurrentControlSet\Control\FeatureManagement\Overrides\4 ключ.
- Клацніть правою кнопкою миші 4 підключ і виберіть Створити > Ключ.

- Назвіть новий ключ як 1887869580.

- Тепер клацніть правою кнопкою миші на новоствореному 1887869580 і виберіть Нове > значення DWORD (32-розрядне)..

- Назвіть нове значення як EnabledStateі встановіть для нього значення значення 2.

- Тепер клацніть правою кнопкою миші 1887869580 клавішу ще раз і знову виберіть Нове > значення DWORD (32-розрядне).. Назвіть це як EnabledStateOptions і залиште його дані рівними 0.

- Перезавантажте Windows 11.
Незалежно від методу, який ви використовували, тепер у вас має бути диспетчер завдань у меню панелі завдань, яке клацне правою кнопкою миші.
Щоб заощадити ваш час, я підготував файли REG із наведеним вище налаштуванням. ZIP-архів також містить файл скасування.
Завантажте готові до використання файли REG
Навігація тут щоб завантажити ZIP-архів. Розпакуйте його в будь-яке зручне розташування та двічі клацніть наступний файл.
-
увімкнути диспетчер завдань у контекстному меню панелі завдань.reg- застосовує перевірені зміни Реєстру. -
скасувати диспетчер завдань у контекстному меню панелі завдань.reg- видаляє зміни з Реєстру. - Тепер перезавантажте комп’ютер, і все готово.
Це воно.
через PhantomfOfEarth
Якщо вам подобається ця стаття, поділіться нею за допомогою кнопок нижче. Це не займе від вас багато, але допоможе нам рости. Дякую за твою підтримку!
Реклама