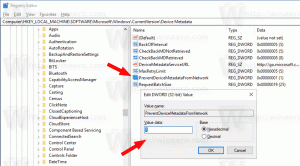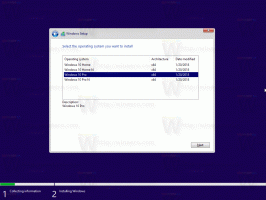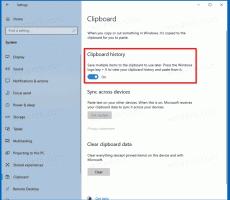Windows 11 отримує оновлене діалогове вікно «Скинути цей ПК» із елементами Fluent Design
Корпорація Майкрософт продовжує оновлювати діалогові вікна в програмі «Параметри», які зберігають загалом стиль Windows 8 усі ці роки. Дотримуючись Перейменуйте цей ПК коробка, в Скинути цей ПК майстер отримав більш стильний зовнішній вигляд. Тепер він добре поєднується з версією Fluent Design для Windows 11.
Реклама

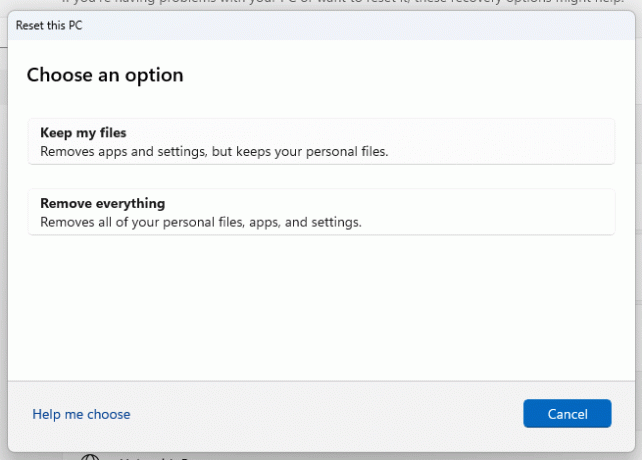
Зміна доступна в нещодавно випущеній Windows 11 Збірка 25231. На момент написання цієї статті це остання збірка, доступна для інсайдерів на каналі розробників.
Microsoft продовжує уніфікувати зовнішній вигляд Windows. Наразі користувальницький інтерфейс є важким поєднанням Windows 8, Windows 95 і навіть Windows 3.11, на додаток до сучасного стилю налаштувань і програм для вхідних повідомлень.
Хоча налаштування замінили основну частину класичного діалогового вікна панелі керування та майстрів, у самій програмі налаштувань є деякі невідповідності. Він часто показує діалогові вікна своїх попередників, наприклад програму «Параметри ПК» у Windows 8 і Windows 10.

Новий Скинути цей ПК діалогове вікно приховано в магазині функцій, тому ніхто не може отримати до нього доступ, попередньо не ввімкнувши його за допомогою ViveTool. Отже, якщо ви хочете спробувати, виконайте наведені нижче дії, щоб увімкнути Скинути цей ПК діалог.
Увімкніть нове діалогове вікно «Скинути цей ПК» у Windows 11
- ВІДЧИНЕНО цю сторінку GitHub у вашому улюбленому веб-переглядачі та завантажте ViveTool zip-файл.
- Витягніть його вміст у c:\ViveTool папку.
- Клацніть правою кнопкою миші старт кнопку та виберіть Термінал (адміністратор).

- У будь-якому Командний рядок або Вкладка PowerShell Терміналу, виконайте наступні команди одну за одною.
c:\vivetool\vivetool /enable /id: 41598133c:\vivetool\vivetool /enable /id: 36390579
- Перезапустіть Windows 11 після того, як на консолі з’явиться повідомлення «Налаштування функції успішно налаштовано».
- Відкрийте Налаштування додаток (перемога + я), перейдіть до Windows Update > Додаткові параметри > Відновлення > Скинути ПК. Ви матимете новий стиль цього інструменту.
Ви готові.
Зміну легко вимкнути, якщо вона викликає у вас якісь проблеми або вам просто не подобається, як вона зараз виглядає. Просто запустіть дві наведені нижче команди скасування в терміналі з підвищеними правами та перезапустіть пристрій.
c:\vivetool\vivetool /вимкнути /id: 41598133c:\vivetool\vivetool /вимкнути /id: 36390579
Згодом ця приваблива зміна досягне стабільної версії ОС. Можливо, це буде наступний великий випуск Windows 11.
через PhantomOfEarth
Якщо вам подобається ця стаття, поділіться нею за допомогою кнопок нижче. Це не займе від вас багато, але допоможе нам рости. Дякую за твою підтримку!
Реклама