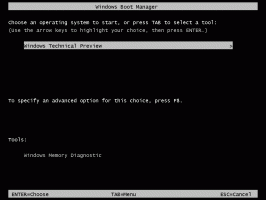Як скинути Windows 11
Ця публікація покаже вам, як скинути Windows 11. Скидання комп’ютера з Windows 11 може допомогти вам виправити дратівливі помилки або проблеми, які в іншому випадку відмовляються працювати. Сучасні версії Windows 11 (і Windows 10) не вимагають чистої інсталяції.
Реклама
Якщо ви готові скинути Windows 11 за допомогою однієї з доступних функцій, ось як це зробити.

Примітка. Створіть резервну копію важливих даних перед скиданням Windows 11. Хоча ви можете скинути ОС без втрати даних, ми рекомендуємо створити резервну копію для душевного спокою. Пам’ятайте, що ви втратите всі свої програми незалежно від того, як ви скинули систему.
Скиньте Windows 11 без втрати файлів
- Натисніть Виграти + я щоб відкрити параметри Windows у Windows 11.
- На головному система вкладку, клацніть Windows Update.

- Прокрутіть вниз і виберіть Розширені опції.

- Натисніть Відновлення.

- Натисніть Скиньте ПК.

- Тепер вам потрібно вибрати, як скинути ПК з Windows 11. Ви можете зберегти всі свої файли або видалити їх. Нагадуємо, що Windows видаляє всі ваші програми під час скидання в обох випадках. Натисніть Зберігайте мої файли.

- Тепер виберіть, як перевстановити Windows. Виберіть Хмарне завантаження щоб отримати нові інсталяційні файли для чистої інсталяції. Майте на увазі, що ця опція в кінцевому підсумку завантажить ваш ПК до 4 Гб файлів.

- Ви також можете вибрати Локальна перевстановлення. Ми не рекомендуємо використовувати останній, якщо ви намагаєтеся скинути Windows 11, щоб виправити помилки та проблеми.
- Тепер перегляньте вибрані налаштування та натисніть Далі.

- Нарешті, сядьте і зачекайте, поки система скине ваш комп’ютер. Процес займе деякий час, залежно від потужності вашого комп’ютера. Не забудьте тримати його підключеним, щоб уникнути потенційних пошкоджень або втрати даних.
- Після кількох перезавантажень комп’ютера дотримуйтесь інструкцій на екрані, щоб налаштувати Windows 11 як нову систему.
Скиньте ОС і протріть диск
Скидання Windows 11 і видалення всіх даних необхідні, якщо ви хочете продати свій ПК або віддати його іншому користувачеві. Процес майже ідентичний попередньому, за деякими винятками.
- Виконайте кроки 1-6 з попереднього розділу статті.
- На Виберіть варіант екран, клацніть Видалити все, потім клацніть Далі.

- Виберіть, як перевстановити Windows (хмарне завантаження або скидання за допомогою поточної установки).
- Перегляньте налаштування на наступному екрані. Важливо: Якщо ви хочете переконатися, що ніхто не зможе відновити ваші файли після продажу або передачі вашого комп’ютера, натисніть Змінити налаштування.
- Увімкніть Чисті дані варіант. Це змусить Windows виконати глибоке форматування, щоб запобігти відновленню даних. Як побічний ефект, скидання Windows 11 займе набагато більше часу в порівнянні зі звичайним скиданням.

- Натисніть Підтвердьте.
- Зробіть остаточний огляд і натисніть Скинути.

- Зачекайте, поки Windows завершить процес.

Як скинути операційну систему, якщо вона не запускається
Ви також можете скинути Windows 11, якщо ваш комп’ютер не може завантажитися.
Щоб скинути Windows 11, якщо вона не запускається, виконайте наступне.
- Завантажтеся Відновлення Windows (натиснути Зміна + F8 під час завантаження).
- Натисніть Усунути неполадки.

- Натисніть Скиньте цей ПК.

- Решта кроків ідентична двом попереднім частинам інструкції. Ви можете зберегти свої файли або видалити все і використовувати хмарне завантаження щоб перевстановити Windows, або скористайтеся a локальна копія. Якщо Windows 11 не може завантажитися, ми рекомендуємо використовувати Хмарне завантаження варіант.
- Дочекайтеся скидання Windows 11, а потім дотримуйтесь інструкцій на екрані.

І саме так ви скидаєте Windows 11. Пам’ятайте, що ви завжди можете вибрати альтернативний маршрут і чиста інсталяція Windows 11 за допомогою USB-накопичувача та інструмента створення медіа.