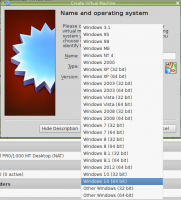Як увімкнути вікно пошуку в диспетчері завдань у Windows 11
Microsoft працює над додаванням вікна пошуку до диспетчера завдань. Він з’явиться прямо в рядку заголовка, тому користувач буде одним клацанням миші від пошуку процесів і служб за їх назвою, розробником або PID. Нова функція існує в Windows 11, починаючи з Insider Build 25231, але вона прихована.
Реклама
У Windows 11 Диспетчер завдань має новий інтерфейс користувача. Кожна його сторінка тепер має міні-панель інструментів для швидкого доступу до часто використовуваних параметрів. На зміну класичним вкладкам прийшло гамбургерне меню з розділами зліва. Тепер він підтримує темний режим, акцентний колір і окрему сторінку налаштувань. Microsoft продовжує вдосконалювати програму з кожним великим оновленням Windows 11. Нещодавно він отримав підтримку Живі дампи ядра.
У Windows 11 Insider Build 25231 диспетчер завдань також отримав поле пошуку в рядку заголовка.

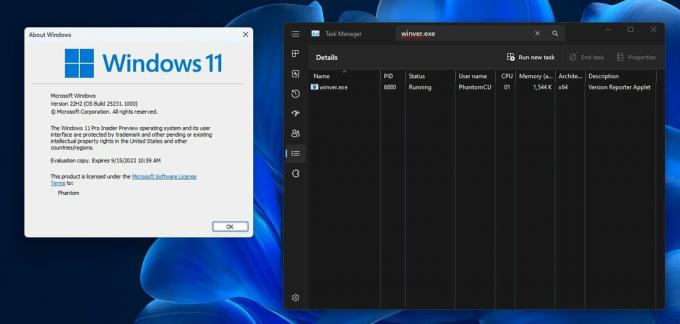
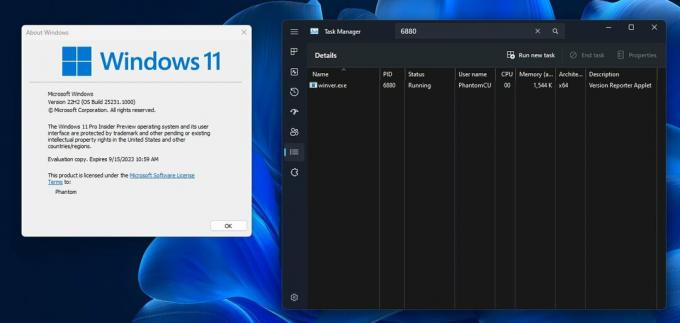
Оскільки це прихована функція, вам потрібно використовувати програму ViveTool з відкритим кодом, щоб увімкнути її. Але пам’ятайте, що ввімкнення експериментальних і незавершених функцій може негативно вплинути на стабільність програми та UX. Робіть це обережно. Ми також надаємо команду скасування, яку можна запустити, якщо щось піде не так.
Зробіть наступне.
Увімкніть вікно пошуку в диспетчері завдань
- Завантажте програму ViveTool з GitHub.
- Розпакуйте завантажений архів в c:\ViveTool папку.
- Відкрийте a командний рядок або Термінал як адміністратор. наприклад натисніть Win + X і виберіть Термінал (адміністратор).
- У консолі введіть наступну команду та натисніть Введіть.
c:\vivetool\vivetool /enable /id: 39420424. - Переконайтеся, що в командному рядку відображається повідомлення "Успішно встановлено конфігурацію функції"
- Перезавантажте комп’ютер, щоб застосувати зміни.
Ви готові!
Якщо ви хочете вимкнути функції, скористайтеся командою:
c:\vivetool\vivetool /disable /id: 39420424 /store: обидва
Цілком можливо, що ця зміна буде доступна в оновленні Windows 11 2022 (версія 22H2) разом із наступним оновленням, під кодовою назвою Момент 2, запланований на лютий-березень 2023 року.
Джерело: PhantomOcean
Якщо вам подобається ця стаття, поділіться нею за допомогою кнопок нижче. Це не займе від вас багато, але допоможе нам рости. Дякую за твою підтримку!
Реклама