Незабаром Windows 11 дозволить встановлювати його на ReFS замість NTFS
Microsoft працює над увімкненням ReFS у програмі налаштування ОС, щоб Windows 11 могла відформатувати диск до останньої файлової системи та запускати з неї. Функція наразі знаходиться в стадії розробки та прихована. Однак ентузіасти знайшли спосіб його активувати, і навіть вдалося встановити Windows 11 на ReFS.
Реклама
ReFS означає стійку файлову систему. Під кодовою назвою «Protogon» він покращує NTFS у деяких областях, а також видаляє величезну кількість функцій. Це було перше представлений у Windows 8 і його серверні аналоги. ReFS зосереджено на цілісності даних, доступності та масштабованості. Він захищений від поширених помилок класичних файлових систем завдяки використанню потоків даних, які він використовує для перевірки та відновлення файлів. Він виконує всі перевірки онлайн, тому не потребує офлайн-перевірки диска, згідно з Microsoft.
Починаючи з Windows 10 Fall Creators Update, Microsoft має
видалено можливість форматування дисків у ReFS із споживчих версій ОС. Він залишався ексклюзивним для версій "workstation pro" та Enterprise.Але це може змінитися для майбутніх випусків Windows 11. Windows 11 Build 25281 підтримує ReFS як цільову файлову систему для системного диска. Ця функція прихована й не вказана в офіційних примітках до випуску.
Після ввімкнення velocity ID 42189933 у сховищі компонентів користувачі Twitter @XenoPanther і @PhantomOfEarth змогли встановити Windows 11 безпосередньо на ReFS.
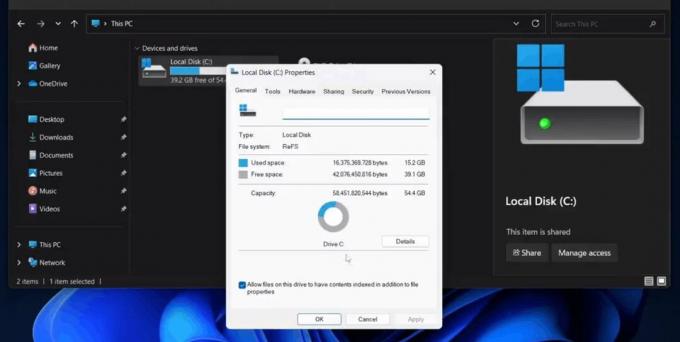
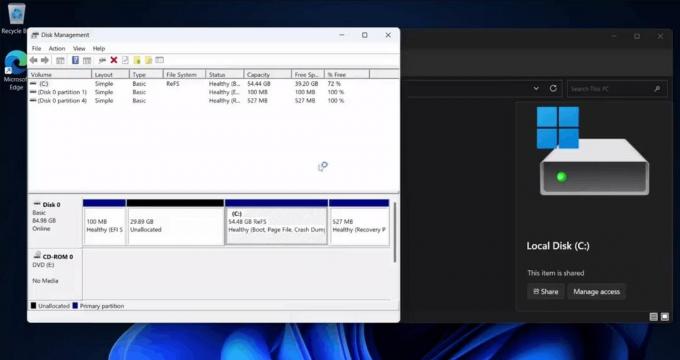
За їх словами, процес пройшов гладко, але зелений екран смерті все одно був. Ось як увімкнути підтримку ReFS для установки Windows.
Як увімкнути підтримку ReFS у програмі встановлення Windows 11
- Завантажити ViveTool від GitHub.
- Розпакуйте програму в c:\vivetool папку.
- ВІДЧИНЕНО Термінал як адміністратор, для цієї преси Виграти + X і натисніть Термінал (адміністратор).
- Нарешті, введіть цю команду: c:\vivetool\vivetool /enable /id 42189933.
- Перезапустіть Windows 11.
- Тепер двічі клацніть файл ISO вашої Windows 11 (збірка 25281 або новіша). Якщо у вас його немає, дізнайтеся тут як завантажити образ ISO для БУДЬ-ЯКОЇ збірки, включно з інсайдерськими попередніми переглядами.
- У вікні Провідника файлів, що відкриється, двічі клацніть значок setup.exe файл і встановіть Windows 11 як зазвичай. Просто виберіть свій розділ ReFS як цільовий диск для операційної системи.
Ви готові!
Порада. Якщо у вас немає розділу з ReFS, ви можете створити його за допомогою Windows 8.1 або Windows 10 (до Оновлення Fall Creators). Слідуйте цей посібник.
Якщо вам подобається ця стаття, поділіться нею за допомогою кнопок нижче. Це не займе від вас багато, але допоможе нам рости. Дякую за твою підтримку!
Реклама

