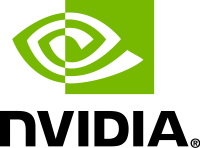Як увімкнути приховану сторінку налаштувань енергоспоживання в Windows 11
Крім обшуку в Диспетчер задач і оновлено діалогове вікно «Скинути ПК»., останні збірки попередньої версії Windows 11 містять ще одну приховану перлину. Додаток Налаштування тепер має новий Енергетичні рекомендації сторінка, яка дозволяє зменшити ваш вуглецевий слід і продовжити термін служби акумулятора, дотримуючись порад, наведених на ній. Кожна з рекомендацій містить дію одним клацанням миші, яка застосовує оптимальні параметри, напр. час вимкнення дисплея, схема живлення тощо.
Реклама
Ось як це виглядає.
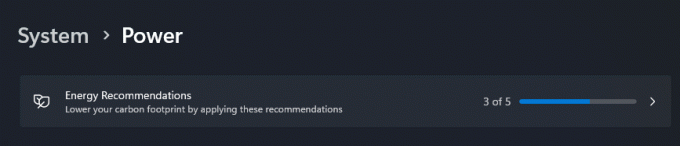
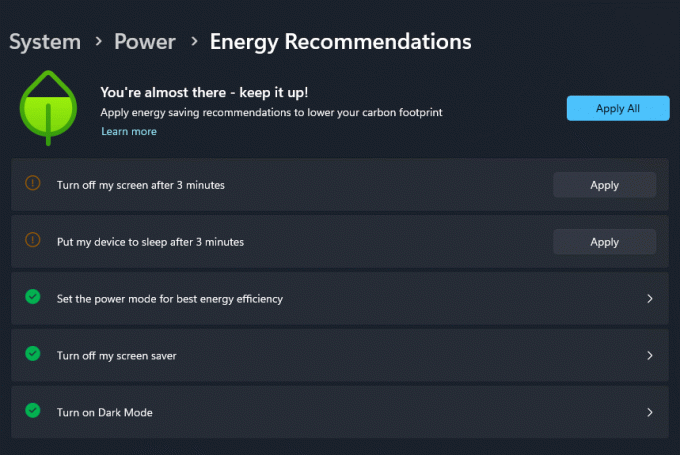
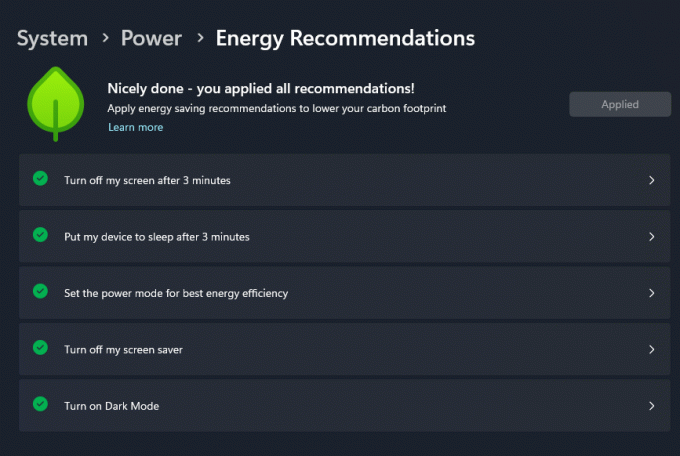
Логотип із зеленим листком показує, наскільки хороші ваші поточні налаштування. Щоб заощадити ваш час, він також містить кнопку «Застосувати все», яка змінює всі перелічені параметри на рекомендовані значення.
Крім того, на цій сторінці ви можете отримати доступ до онлайн-довідки щодо режиму ефективності в Edge. Увімкнувши його у веб-переглядачі, ви можете заощадити ще більше заряду батареї та ще більше зменшити вуглецевий слід пристрою.
Традиційно для прихованих функцій вам потрібно використовувати ViveTool, щоб увімкнути приховані Енергетичні рекомендації сторінки. Але майте на увазі, що це приховано неспроста. Робота над такими функціями триває, тому вони можуть негативно вплинути на стабільність програми «Налаштування» та ОС. Ви вмикаєте будь-які приховані функції в попередніх версіях на власний ризик.
Щоб увімкнути нові енергетичні рекомендації в програмі «Налаштування», виконайте наведені нижче дії.
Увімкнути сторінку рекомендацій щодо енергоспоживання в налаштуваннях Windows 11
- ВІДЧИНЕНО цю сторінку GitHub у вашому улюбленому веб-переглядачі та завантажте ViveTool zip архів.
- Витягніть його вміст у c:\ViveTool папку.
- Клацніть правою кнопкою миші старт кнопку та виберіть Термінал (адміністратор).
- У будь-якому Командний рядок або Вкладка PowerShell Терміналу, виконайте наступні команди одну за одною.
c:\vivetool\vivetool /enable /id: 39427030c:\vivetool\vivetool /enable /id: 41249924
- Перезапустіть Windows 11 після того, як на консолі з’явиться повідомлення «Налаштування функції успішно налаштовано».
- Відкрийте Налаштування додаток (Виграти + я), перейдіть до Система > Живлення > Рекомендації щодо енергоспоживання. Ви побачите нову сторінку.
Ви готові!
У будь-який момент пізніше ви можете вимкнути нову сторінку, виконавши такі команди скасування від імені адміністратора:
c:\vivetool\vivetool /вимкнути /id: 39427030c:\vivetool\vivetool /вимкнути /id: 41249924
Це воно!
через @PhantomOfEarth
Якщо вам подобається ця стаття, поділіться нею за допомогою кнопок нижче. Це не займе від вас багато, але допоможе нам рости. Дякую за твою підтримку!
Реклама