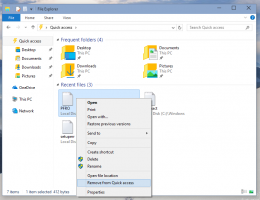Як швидко завершити процес за допомогою диспетчера завдань у Windows 8
У Windows 8 диспетчер завдань був перероблений і побачив додавання кількох корисних функцій. Це може керувати програмами для запуску зараз і розрахувати їх вплив на продуктивність запуску. Ви також можете побачити історія програми і деталі процесу копіювання швидко з ним. У режимі «Додаткові відомості» Диспетчер завдань має дві вкладки «Процеси» та «Деталі» для керування запущеними програмами. Сьогодні я хотів би поділитися з вами дуже простим трюком, як швидко знищити запущену програму.
Реклама
Щоб закрити програму, потрібно вибрати її на вкладці Процеси. Після цього потрібно натиснути кнопку Завершити завдання кнопку. Для цього також є комбінація клавіш. Виберіть програму та натисніть DEL на клавіатурі. Вибрану програму буде закрито.
Завершити завдання на вкладці Процеси зазвичай працює, якщо програма все ще реагує. Однак, якщо програма перестала відповідати, вийшла з ладу або зависла, завершення завдання може не закрити його миттєво. Windows спробує спочатку створити дамп, щоб ви могли проаналізувати, що спричинило збій або зависання програми. Після цього завдання завершиться. Щоб швидше завершити роботу програми, яка зависла, скористайтеся кнопкою Завершити завдання на
Деталі табл.
Раніше це називалося Кінцевим процесом класичний диспетчер завдань, і він завершує процес, не створюючи дамп. Якщо ви не впевнені, який процес вибрати на вкладці «Подробиці», тоді на вкладці «Процеси» клацніть правою кнопкою миші на зависшей програмі та натисніть «Перейти до деталей". Ви перейдете на вкладку «Деталі» та автоматично виберете процес підвішеної програми.

Тут також можна використовувати клавішу DEL на клавіатурі, щоб завершити процес. Ще одна відмінність між завданням «Завершити» на вкладці «Процеси» та на вкладці «Відомості» у завданні Windows 8 Менеджер полягає в тому, що вкладка «Процеси» не показує підтвердження і відразу надсилає команду на закриття додаток. Кнопка «Завершити завдання» на вкладці «Деталі» показує підтвердження перед примусовим завершенням процесу.
Бонусна порада: як знайти потрібний екземпляр програми з кількох вікон однієї програми
Якщо у вас запущено кілька екземплярів однієї програми, може бути важко визначити, з яким саме процесом ви працюєте. Це легко дізнатися, коли вікна програми мають різні підписи, але якщо підписи вікна є такими те саме для кількох екземплярів однієї програми, ви можете зробити наступне, щоб визначити необхідне приклад:
- На вкладці «Процеси» диспетчера завдань двічі клацніть рядок програми, у якій запущено кілька екземплярів. Рядок буде розгорнуто, і ви побачите список вікон для вибраної програми.
- Клацніть правою кнопкою миші на будь-якому з цих вікон (нижній рядок у розгорнутому рядку) і виберіть «Перейти до» з його контекстного меню. Буде активовано відповідне вікно програми. Використовуючи цей метод, ви можете визначити, яке вікно ви будете закривати, і переконатися, що ви не закриєте неправильне вікно.
- Коли ви перейдете до правильного вікна, яке потрібно закрити, поверніться до диспетчера завдань і просто натисніть DEL для вибраного екземпляра.
SysInternals Process Explorer є потужнішим, якщо ви намагаєтеся знайти потрібний екземпляр програми. Він має спеціальний значок «перехрестя» на панелі інструментів для пошуку процесу вікна.
Ви можете просто перетягнути піктограму перехрестя на вікно, і процес цього вікна буде автоматично вибрано в Process Explorer.