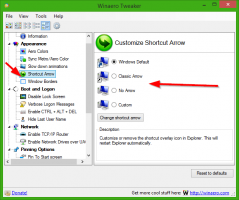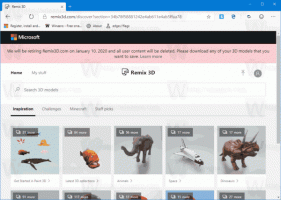Google дозволяє Chrome економити більше заряду акумулятора
Швидке інтенсивне регулювання після завантаження — це нова експериментальна функція, яка з’явилася в версіях Chrome для розробників і Canary. Завдяки цьому браузер звільняє ресурси вкладок і призупиняє сценарії швидше, ніж у поточній стабільній версії. Це значно збільшує термін служби батареї ноутбуків та інших портативних пристроїв.
Як і будь-який інший експериментальний варіант, він прихований за прапором. Отже, щоб спробувати, ви повинні спочатку ввімкнути його. Як я вже згадував, вам слід використовувати найновішу версію Chrome Dev або Canary.
Увімкнути швидке інтенсивне регулювання після завантаження в Chrome
- Відкрийте нову вкладку Chrome і введіть текст chrome://flags/#quick-intensive-throttling-after-loading в адресному полі.
- Виберіть Увімкнено для Швидке інтенсивне дроселювання після завантаження прапор.
- Перезапустіть браузер Chrome.
Ви готові! Відтепер Chrome гальмуватиме відкриті вкладки лише через 10 секунд бездіяльності. Коли сторінку регулюється, Chrome вирівняє пробудження таймера JavaScript до 1-хвилинного інтервалу після пільгового періоду в 10 секунд.
Поточний час очікування за умовчанням встановлено на 5 хвилин. Нове значення 10 секунд подовжить час роботи акумулятора вашого пристрою. Тести Google показують, що це дасть вам на 10% більше часу.
Крім того, як випливає зі статусу платформи Chrome опис, немає негативних чи побічних ефектів від зменшення часу очікування дроселювання з 5 хвилин до 10 секунд. Коли всі вкладки приховані та беззвучні, час ЦП значно покращується.
Щойно Google завершить тестування, нові параметри регулювання за замовчуванням буде розповсюджено на всі підтримувані платформи. Можливо, вони також досягнуть Microsoft Edge як частину основного оновлення проекту Chromium.
Якщо говорити про Edge, то він також отримав нову функцію. Його версія Canary тепер включає a повноцінний редактор зображень що дозволяє змінювати зображення перед їх завантаженням. Ви можете клацнути зображення правою кнопкою миші, змінити його розмір, обрізати та/або додати до нього коментарі, а потім зберегти на локальному диску.
Якщо вам подобається ця стаття, поділіться нею за допомогою кнопок нижче. Це не займе від вас багато, але допоможе нам рости. Дякую за твою підтримку!