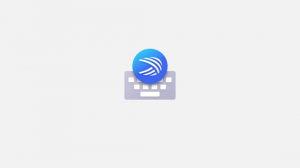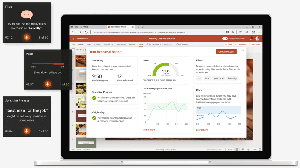Як видалити піктограму «Дізнатися більше про це зображення» у Windows 11
Ви можете видалити піктограму Windows Spotlight «Дізнатися більше про це зображення» з робочого столу в Windows 11, якщо вона вас дратує. Тож ви можете залишити Spotlight для показу ваших шпалер, але без його значка.
Оголошення
Spotlight — це функція, знайома більшості користувачів Windows. Він доступний, починаючи з Windows 10. Там Microsoft додала його як параметр фону екрану блокування. Тому щоразу, коли ви блокуєте екран, ви бачите свіже чудове фонове зображення, завантажене з Інтернету.

З Windows 11 Microsoft пішла ще далі, розширивши Spotlight на робочий стіл. Це дозволяє встановити його як a фон робочого столу, щоб ви могли насолоджуватися вражаючими знімками природи, краєвидів і пейзажів, не блокуючи свій ПК. Це автоматично змінить шпалери.
Якщо Spotlight встановлено як фон робочого столу, він додає додаткову піктограму,
Дізнайтеся більше про це зображення. Призначення піктограми Windows Spotlight на робочому столі — показати додаткову інформацію про поточне зображення. Це працює навіть для стандартних шпалер. Крім того, піктограма має контекстне меню, звідки ви можете перейти до наступного фонового зображення або проголосувати за/проти поточного.
Наразі Windows 11 не пропонує жодної опції в налаштуваннях, щоб приховати піктограму з робочого столу. Тож якщо ви виберете Spotlight для підтримки шпалер, він завжди залишатиметься видимим. Щоб видалити піктограму «Дізнатися більше про це зображення» на робочому столі, потрібно застосувати налаштування реєстру.
Отже, якщо ви хочете видалити піктограму Spotlight із робочого столу в Windows 11, зробіть наступне.
Видалити значок «Дізнатися більше про це зображення» з робочого столу
- Натисніть перемога + Р ключі, щоб відкрити бігти і введіть
regeditв бігти коробка. - У редакторі реєстру, що відкриється, перейдіть до HKEY_CURRENT_USER\Software\Microsoft\Windows\CurrentVersion\Explorer\HideDesktopIcons\NewStartPanel ключ.
- Клацніть правою кнопкою миші NewStartPanel ліворуч і виберіть Нове > значення DWORD (32-розрядне). з меню.

- Встановіть назву значення {2cc5ca98-6485-489a-920e-b3e88a6ccce3} і двічі клацніть, щоб змінити його дані.
- Змінити {2cc5ca98-6485-489a-920e-b3e88a6ccce3} значення даних від 0 до 1.

- Тепер клацніть правою кнопкою миші будь-де на робочому столі та виберіть Оновити з меню. Піктограма Windows Spotlight зникне з робочого столу.

Як ви можете бачити на знімку екрана нижче, піктограми «Дізнатися більше про це зображення» більше немає на робочому столі.

Ви готові. Ви можете відновити піктограму в будь-який момент пізніше, видаливши {2cc5ca98-6485-489a-920e-b3e88a6ccce3} значення, яке ви створили з реєстру.
Готові до використання файли реєстру
Замість того, щоб проходити через джунглі реєстру, ви можете використовувати файли REG, які я створив, щоб заощадити ваш час.
Завантажити цей архів ZIP і розпакуйте його вміст у будь-яку зручну для вас папку.

Тепер відкрийте файл видалити піктограму прожектора Windows із desktop.reg. Вас може підказати Контроль облікових записів користувачів; якщо так, натисніть на Так кнопку.
Відкривши файл, оновіть робочий стіл. Ось як ви видаляєте піктограму Windows Spotlight із робочого столу в Windows 11.
Нарешті, інший файл додати значок прожектора Windows до desktop.reg це налаштування скасування. Відкрийте його, щоб відновити значок.
Варто відзначити деякі альтернативні методи, які можна використовувати замість змін реєстру.
Використання Winaero Tweaker
Ви можете використовувати Winaero Tweaker, щоб позбутися піктограми Spotlight на робочому столі. Починаючи з версії 1.40, для цього є нова опція.
Завантажте програму звідси, встановіть і запустіть. Тепер перейдіть до Windows 11 > Windows Spotlight на робочому столі на лівій панелі.

Праворуч поставте позначку поруч із опцією «Вимкнути значок Windows Spotlight на робочому столі», і все готово. Можливо, вам знадобиться оновити робочий стіл вручну або вийти з облікового запису користувача, щоб застосувати зміни.
Якщо ви час від часу змінюєте свій час, ви можете скасувати зміну кількома клацаннями. Просто відкрити Windows 11 > Windows Spotlight на робочому столі ліворуч і зніміть прапорець на правій панелі.
У Winaero Tweaker є ряд інших параметрів, які можуть бути корисними для користувачів Windows 11. Це дозволяє вмикати повні розширені контекстні меню замість компактних, а також показувати іконки в треї в два або навіть три рядки і багато іншого. Є сотні опцій, які додають додаткову цінність ОС.
Програма підтримує експорт та імпорт внесених вами змін, ви можете легко перенести їх на свої пристрої або відновити після чистої інсталяції.
Видаліть піктограму Spotlight із робочого столу в Windows 11
Крім того, ви можете скористатися безкоштовною програмою з відкритим вихідним кодом під назвою ExplorerPatcher. Це дозволяє налаштувати кілька областей Windows 11, не вивчаючи налаштувань і не роблячи багато вручну. Можливість приховати піктограму Spotlight на робочому столі є однією з його особливостей.
Ось як використовувати ExplorerPatcher, щоб приховати піктограму Spotlight на робочому столі у Windows 11.
- Завантажте інсталятор програми з його домашня сторінка.
- Запустіть завантажений файл і дотримуйтеся вказівок майстра налаштування.
- Після цього ви матимете панель завдань, схожу на Windows 10. Клацніть його правою кнопкою миші та виберіть Властивості з меню.

- Перейти до Прожектор ліворуч і виберіть Сховайте піктограму «Дізнатися про це зображення». варіант.

- Нарешті, якщо вам не подобається панель завдань Windows 10, ви можете перейти до новішої панелі під Панель задач розділ.

Ви готові. Незалежно від методу, який ви використовували, у вас більше не буде піктограми Windows Spotlight на робочому столі.
Ви можете видалити ExplorerPatcher як і будь-який інший додаток у Windows 11. Для цього відкрийте Налаштування (перемога + я), і над головою Програми > Установлені програми розділ. Там, знайдіть ExplorerPatcher у списку та натисніть кнопку з трьома крапками поруч. Нарешті виберіть Видалити щоб видалити програму з операційної системи.
Це воно!
Якщо вам подобається ця стаття, поділіться нею за допомогою кнопок нижче. Це не займе від вас багато, але допоможе нам рости. Дякую за твою підтримку!