Що нового в початковому випуску Windows 11 версії 21H2
Microsoft випустила Windows 11, версія 21H2, була випущена 5 жовтня 2021 року. Остаточним випуском є збірка 22000.258. Ось зміни, доступні в цій гілці Windows 11.
Оголошення
Примітка. Деякі функції, доступні у версії 21H2, Microsoft не включила в початковий випуск. Підприємство використовує нов механізм доставки функцій що дозволяє додавати новинки без оновлення пристрою до більш нової основної функції. Корпорація Майкрософт спочатку тестує ці функції в збірках Insider на каналах Dev і Beta. Коли вони збирають достатньо відгуків, вони випускають їх до стабільної версії системи.
Таким чином Microsoft зробила доступним Windows Spotlight на робочому столі для всіх, без необхідності чекати наступного великого оновлення.
Що нового у Windows 11 версії 21H2
Операційна система поставляється з переробленим інтерфейсом користувача в багатьох областях. Він вітає користувача новою панеллю завдань із піктограмами по центру, новим меню «Пуск» і декількома новими та переробленими програмами. З’явилися нові функції, як-от макети прив’язки, віджети, голосовий набір та багато іншого.
Налаштування
Програма встановлення Windows 11 містить новий OOBE (подібний до того, що є зараз –скасував Windows 10X). Він має приємні анімації, щоб показати, що відбувається і що ви повинні робити.
OOBE має дві спеціальні сторінки для створення сімейної групи та визначення того, для чого ви збираєтеся використовувати свій пристрій.
Коли ви встановлюєте домашню версію, підключення до Інтернету є тепер потрібно разом з обліковим записом Microsoft. Ви можете навчитися як інсталювати Windows 11 без Інтернету в цьому посібнику.

Програма встановлення попросить вас ввести ім’я комп’ютера, а не давати йому випадкову назву, як це було в Windows 10. Але ви все одно можете пропустити цей крок, і він згенерує випадкове ім’я ПК.
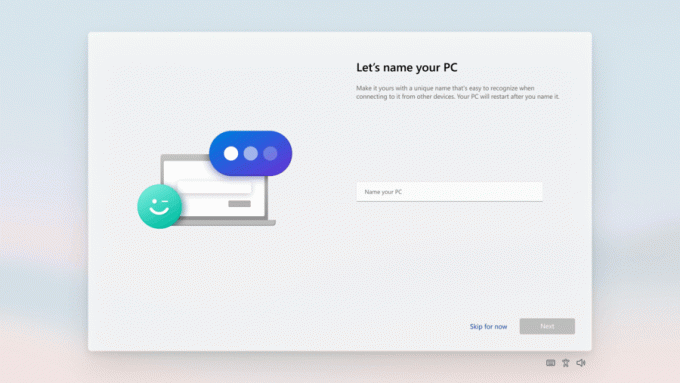
Нарешті Windows 11 попросить вас це зробити відновити свій пристрій і навіть програми, які ви встановили з попереднього налаштування системи.
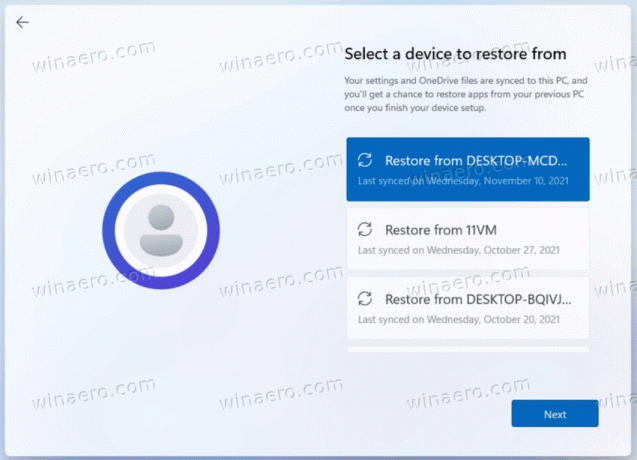
Після виконання процесу налаштування програма Get Started — це нова програма для першого запуску, яка допоможе вам швидко налаштувати на новому ПК. Наразі «Початок роботи» має обмежену кількість сторінок, але з часом Microsoft планує додати більше вмісту, щоб додатково навчати та допомагати людям, які не знайомі з Windows 11.
Досвід користувача
- Вікна програм тепер відображатимуться із закругленими кутами.
- Windows має різні нові анімації для зміни розміру, відкриття та закриття вікон.
- Більшість звуків було замінено.
- Нові значки, частина шрифту Segoe, у сучасних програмах Windows.
- Класичний набір значків робочого столу містить нові значки стилю Fluent.
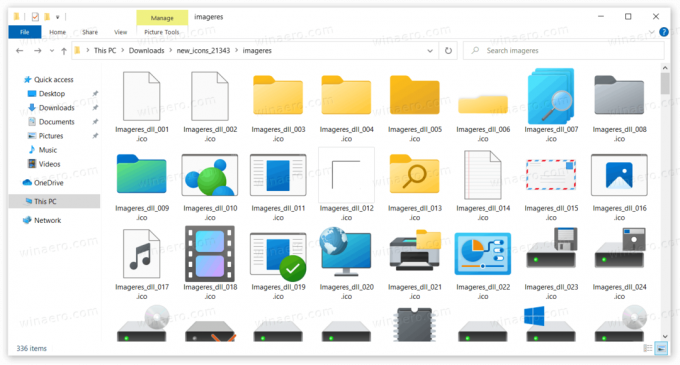
- Aero Shake тепер вимкнено за замовчуванням і його можна ввімкнути в налаштуваннях.
- Акриловий ефект у деяких елементах інтерфейсу тепер більш прозорий і має підвищену насиченість.
- Набір значків робочого столу було оновлено новими значками стилю Fluent.
- Windows 11 містить нові теми, Glow, Captured Motion, Sunrise і Flow, а також нові шпалери.
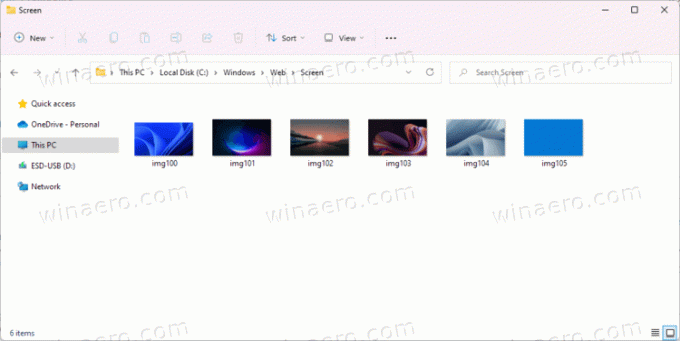
ОС підтримує Emoji 12.1 і Emoji 13.1.
Меню Пуск

Windows 11 має абсолютно новий інтерфейс користувача для меню «Пуск». Він більше не містить Live Tiles. Натомість він показує звичайні значки без динамічного вмісту, подібні до значків на робочому столі.
Цей вигляд меню був спочатку створений для Windows 10X. Він з’являється над панеллю завдань і має закруглені кути. У новому меню чотири розділи.
Пошук
Найвища область містить a поле пошуку. Він більше не інтегрований у панель завдань і розташований у меню «Пуск». Сам пошук схожий на пошук у Windows 10 і змішує онлайн-вміст із локальними файлами.
Закріплені програми
Під вікном пошуку є закріплена область значка. Він підтримує кілька сторінок і дозволяє закріпити стільки піктограм, скільки вам потрібно, не заповнюючи весь екран, коли ви відкриваєте меню «Пуск». Він зберігає свій розмір незалежно від того, скільки програм ви закріпили.
Над списком є "Усі додатки", яка відкриває традиційний список програм, тобто всі програми, встановлені на вашому комп’ютері. Він також отримав кілька оновлень.
По-перше, якщо папка в списку додатків містить лише 1 елемент, це буде приємно, а значок буде показано прямо в меню.
Новий Інструменти Windows папка тепер замінює папку Windows Accessories, Windows Administrative Tools, Windows PowerShell і Windows System. Програми «Блокнот», «Paint», «Провідник файлів» і «Інструмент для фрагментації» переміщено з папки та тепер у корені списку.
Рекомендовано
У цьому розділі відображаються нещодавно переглянуті документи та файли з OneDrive та MS Office онлайн. Існує також більше кнопка, що відкриває повний список таких файлів. Тут можна клацнути правою кнопкою миші будь-який файл і видалити його звідси за допомогою контекстного меню. Розділ «Рекомендовано» не можна вимкнути, але ви можете очистити цей список у налаштуваннях і заборонити Windows 11 додавати нові файли до цього списку.
Кнопки дій
Останній розділ у новому меню «Пуск» присвячений різноманітним кнопкам дій. Тут ви знайдете меню вимкнення, профіль користувача, параметри виходу. Користувач також може додати його особисті папки, як-от документи, завантаження, музика тощо.
Команди в меню живлення тепер відображатимуть приблизний час для встановлення встановлення оновлень і перезавантаження пристрою.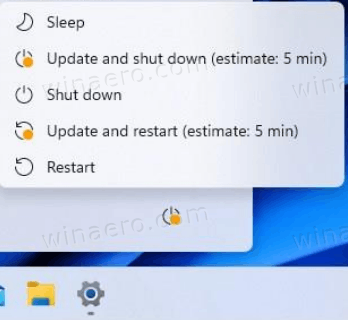
Панель задач
Панель завдань у Windows 11 зазнала кардинальних змін. Він вищий і тепер показує всі значки, вирівняні по центру екрана, але в налаштуваннях є можливість відновити більш традиційний макет. Він не показує текстові мітки для запущених програм і не дозволяє розгрупувати вікна програм.

Крім того, це не дозволяє переходити до іншого краю екрана. У Windows 11 дозволено лише нижню частину екрана. Насправді, є налаштування реєстру для переміщення панелі завдань, але Microsoft офіційно не підтримує його.
Контекстне меню втратило всі свої пункти, крім "Налаштування панелі завдань», яка відкривається Налаштування до Персоналізація > Панель завдань сторінки.
За замовчуванням він показує новий пошук, перегляд завдань, віджети та Чат кнопки. Ти можеш сховати їх у налаштуваннях. My People і Cortana видалено.
Коли ви наводите курсор на кнопку пошуку, у спливаючому меню відображаються ваші нещодавні пошуки.
Він поставляється з великою кількістю нових анімацій і візуальних оновлень. Їх можна побачити, коли ви закріплюєте, запускаєте, перемикаєтеся, згортаєте та змінюєте порядок своїх програм.
Крім того, робочу область Windows Ink було перейменовано на «Меню пера».
Функція, відома як «Aero peek», не робить вікна відкритих програм прозорими, коли ви наводите курсор на крайній правий кут панелі завдань. Цю функцію видалено. Але тепер ви можете вимкнути його, напр. щоб додати класичний ярлик «Показати робочий стіл» на панелі завдань.
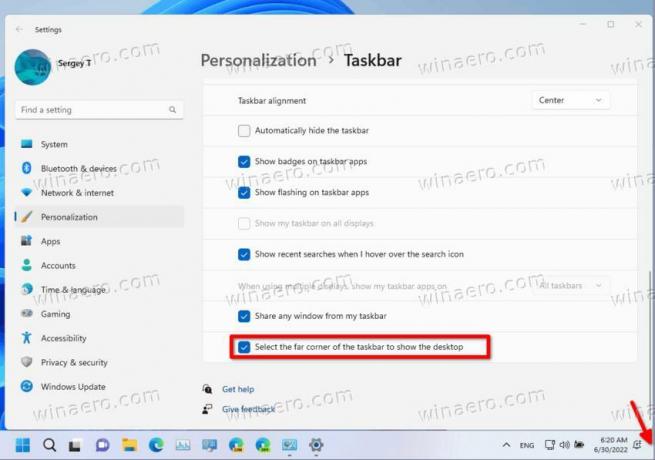
Центр сповіщень і швидкі налаштування
У нижньому правому куті панелі завдань є кнопка Центру сповіщень (WIN + N) і Швидкі налаштування (ПЕРЕМОГА + А). Крім того, піктограми акумулятора, мережі та звуку тепер є лише однією великою кнопкою, яка відкриває панель швидких налаштувань.

Центр сповіщень — це дім для всіх ваших сповіщень в ОС і перегляду календаря за весь місяць.
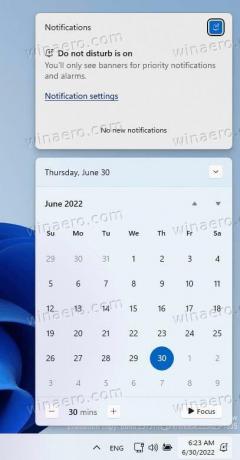
Швидкі налаштування — це місце, де ви можете швидко й легко керувати типовими налаштуваннями ПК, як-от гучність, яскравість, Wi-Fi, Bluetooth і підтримка фокусування.
Безпосередньо над вашими швидкими налаштуваннями ви побачите елементи керування відтворенням медіа під час відтворення музики чи відео в Microsoft Edge або потокової передачі музики в таких програмах, як Spotify. Крім того, клацніть правою кнопкою миші значок звуку та виберіть Відкритий змішувач гучності відкриється програма Налаштування з опціями звуку.

Віртуальні робочі столи (перегляд завдань)
У Windows 11 тепер ви можете змінювати порядок віртуальних робочих столів за допомогою перетягування та вказувати індивідуальне фонове зображення для кожного з них.
Список віртуальних робочих столів тепер відображається внизу, і на мініатюрі робочого столу завжди відображається кнопка закриття. Щоб переключити робочий стіл, достатньо навести вказівник миші на кнопку Перегляд завдань на панелі завдань і вибрати новий.
Функція часової шкали більше не є частиною перегляду завдань.
Віджети
Віджети наближають вас до інформації, яка вам потрібна і потрібна. Просто клацніть піктограму віджетів на панелі завдань, проведіть пальцем зліва за допомогою дотику або натисніть ПЕРЕМОГА + W на клавіатурі, а ваші віджети висуваються зліва на робочий стіл.
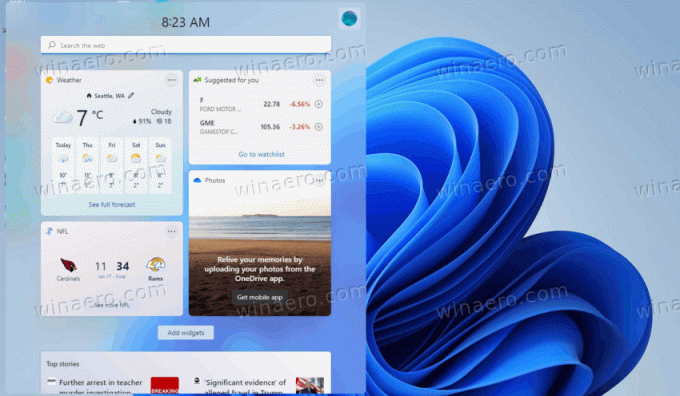
Ви можете персоналізувати свій досвід, додаючи або видаляючи віджети, перевпорядковуючи, змінюючи розміри та налаштовуючи вміст. Існують віджети для календаря, погоди, місцевого трафіку, ваших списків Microsoft To Do, ваших фотографій із OneDrive, спорту та кіберспорту, вашого списку спостереження за акціями та порад. Як Microsoft, так і сторонні розробники можуть створювати більше віджетів, щоб розширити їх функціональність і цінність.
Багатозадачність
Windows 11 представляє кілька нових функцій для підвищення вашої продуктивності та творчості.
-
Макети прив’язки: Просто наведіть вказівник миші на кнопку розгортання вікна, щоб побачити доступні макети прив’язки, а потім натисніть на зону, щоб прив’язати вікно. Потім вам буде запропоновано прив’язати вікна до решти зон у межах макета за допомогою підказки щодо прив’язки. Для менших екранів вам буде запропоновано набір із 4 макетів прив’язки. Ви також можете викликати спливаючу панель макетів прив’язки за допомогою комбінації клавіш WIN + Z.
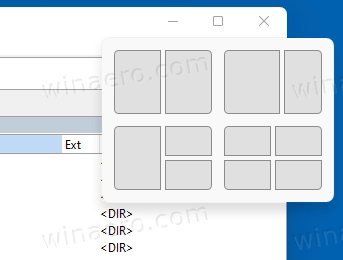
- Групи прив'язки: Групи прив’язки – це спосіб легко повернутися до прив’язаних вікон. Щоб спробувати це, об’єднайте принаймні 2 вікна програми на екрані. Наведіть курсор миші на одну з цих відкритих програм на панелі завдань, щоб знайти групу прив’язки, і клацніть, щоб швидко повернутися назад.
- Настільні комп'ютери: Отримайте доступ до своїх робочих столів через «Перегляд завдань» (WIN + Tab) на панелі завдань. Ви можете змінювати порядок і налаштовувати фони для кожного зі своїх робочих столів. Ви також можете навести курсор миші на перегляд завдань на панелі завдань, щоб швидко отримати доступ до наявних робочих столів або створити новий!
програми
Провідник файлів
Провідник файлів має новий дизайн у Windows 11. Там немає інтерфейсу користувача стрічки (але ви можете відновити його в початковій версії ОС). Натомість є компактна панель інструментів із частими командами. Інтерфейс користувача за умовчанням зручний для дотику з полями та відступами, але є можливість увімкнути компактний вигляд.

Усі контекстні меню Провідника файлів перероблено. За замовчуванням вони містять лише часто використовувані команди та мають дизайн, який відповідає візуальному стилю ОС. Щоб показати повний список команд, користувач повинен натиснути кнопку "Показати більше варіантів" елемент. Але це можливо увімкніть повні контекстні меню за допомогою налаштування реєстру.

Корпорація Майкрософт додала кілька нових параметрів налаштування до Провідника файлів. Наприклад, тепер ви можете приховати «Мережа» та «Цей ПК», клацнувши правою кнопкою миші ліву панель.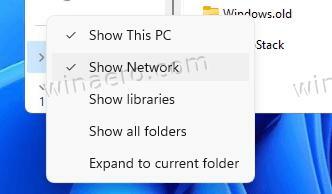
Якщо говорити про панель навігації, то тут також показано встановлені дистрибутиви WSL.
Новий Microsoft Store
Абсолютно новий дизайн магазину включає новий макет і анімацію. Тепер стало простіше знаходити програми та переглядати їх деталі. Але найголовнішою зміною є нові політики для розробників.
Microsoft тепер приймає програми Win32 від усіх. Новий магазин дозволяє розробникам публікувати незапаковані програми Win32, включаючи звичайні файли EXE і MSI. Пакування в контейнер MSIX або APPX тепер необов’язкове.
Таким чином, Microsoft Store поступово стає єдиним центром для всіх настільних програм. Незалежно від базової технології, будь то UWP, Win32 або PWA, додаток можна опублікувати та пізніше встановити на будь-якому ПК.

Нарешті Microsoft Store дозволить вам це зробити швидко відновити програми з бібліотеки. Це буде схоже на те, як ви налаштовуєте новий смартфон під керуванням iOS або Android.
Блокнот
The Блокнот Windows 11 тепер отримує оновлення з Microsoft Store. Він має новий макет.

Нещодавні оновлення принесли значні покращення продуктивності, тому тепер він може обробляти великі файли без клопоту. Він також підтримує закінчення рядків Linux, що робить його чудовим навіть для користувачів WSL.
Останній працює на льоту, без необхідності користувачеві вказувати, як мають виглядати закінчення рядків. Блокнот, відкриваючи файл, перевіряє перший збіг кінця рядка, тобто LF або CRLF, і робить його типовим для файлу.
Корпорація Майкрософт представила ще один пакет удосконалень для Блокнота. Тепер ви можете вводити символи Unicode за допомогою Alt+ ярлик, переходити між відкриваючими та закриваючими дужками за допомогою гарячої клавіші Ctrl+} і блокувати вибір.
Оновлення включає багаторівневу можливість скасування, підтримку перетягування та скидання тіла документа та навіть кольорові смайли.
Тепер ви можете натиснути URL-адреси в тексті, щоб відкрити їх у браузері.
Нарешті, він має рідну версію ARM64.
Більше програм отримують оновлення з Магазину
З Windows 11 Microsoft дозволила отримувати оновлення з Магазину для більшої кількості програм.
Це включає
- Фарба
- Блокнот
- Інструмент вирізання
- PowerShell
- Термінал Windows
Нові програми вхідних повідомлень
Нижченаведені програми тепер входять до складу Windows 11.
- Розпочати
- Power Automate Desktop
- Термінал Windows
Зміни інших програм
- Диспетчер пристроїв не шукає драйвери на дискеті A:.
- Internet Explorer видалено.
- Microsoft Edge Legacy видалено.
- Програму 3D Viewer видалено
- Skype видалено
- Програму OneNote Store видалено
- Програма «Люди» тепер працює лише як адресна книга для «Пошти» та «Календаря» і не може бути відкрита поза ними.
- Windows Sandbox і Microsoft Defender Application Guard тепер використовують нове середовище виконання, оптимізоване для сценаріїв контейнерів.
Стиковка
Коли ви від’єднаєте ноутбук, вікна зовнішнього монітора будуть згорнуті. Коли ви повторно підключаєте комп’ютер до монітора, Windows повертає все саме туди, де було раніше! Налаштування цих функцій можна знайти в розділі Система > Дисплей > Кілька дисплеїв.
Введення (дотик, рукописне введення та голос)
-
Персоналізація сенсорної клавіатури: Щоб персоналізувати роботу з Windows, існує 13 нових тем для сенсорної клавіатури, включаючи три апаратні теми, що відповідають кольорам поверхні. Корпорація Майкрософт також створила абсолютно новий механізм оформлення тем, який дозволяє створювати повністю налаштовану тему, включаючи фонові зображення. На основі відгуків користувачів Microsoft також представила параметр для зміни розміру сенсорної клавіатури.

- Панель запуску голосового введення: Наш новий засіб запуску голосового введення — це швидкий і простий спосіб почати вводити голосом у вибране текстове поле. За замовчуванням його вимкнено, але ви можете ввімкнути його в налаштуваннях голосового введення (WIN + H, щоб розпочати голосовий набір), а потім розмістити його будь-де на екрані.
- Покращені жести дотику: Перегляньте ці нові сенсорні жести на екрані, щоб легко перемикатися між програмами та робочими столами з плавними переходами. Жести схожі на жести сенсорної панелі, але мають продумані вдосконалення, розроблені спеціально для дотику. Ось список, який ви можете спробувати:
Жести трьома пальцями:
- Проведення вліво/вправо – швидке перемикання до останнього використаного вікна програми.
- Проведення пальцем вниз – повернення на робочий стіл (якщо провести пальцем угору, можна відновити вікна програми).
- Проведення пальцем угору – відкрийте перегляд завдань, щоб переглянути всі вікна програми та робочі столи.
Жести чотирма пальцями:
- Проведення вліво/вправо – перехід до попереднього/наступного робочого столу
- Свайп вгору/вниз – (те саме з трьома пальцями).
- Меню пера: Якщо ви використовуєте цифрове перо, ви можете відкрити меню пера, клацнувши піктограму пера в нижньому правому куті панелі завдань. (Якщо значка пера немає, ви можете ввімкнути його, клацнувши правою кнопкою миші на панелі завдань і перейшовши до налаштувань панелі завдань, щоб увімкнути його. За замовчуванням він містить дві програми, які можна налаштувати, натиснувши кнопку шестірні та вибравши «редагувати меню пера». У розкривному вікні ви можете додати до чотирьох ваших улюблених програм для малювання або письма в меню пера, щоб швидко відкривати їх під час використання пера.
- Перемикач мови/введення: Ви можете швидко перемикатися між додатковими мовами та клавіатурами за допомогою перемикача, перемикач відображатиметься в нижньому правому куті панелі завдань поруч зі швидкими налаштуваннями. Ви також можете використовувати комбінацію клавіш WIN + [пробіл] для перемикання між методами введення. Щоб додати додаткові мови та клавіатури, перейдіть до Налаштування > Час і мова > Мова та регіон.
Покращення дисплея
- Динамічна частота оновлення: Динамічна частота оновлення дозволяє вашому комп’ютеру автоматично підвищувати частоту оновлення під час рукописного введення або прокручування. (це означає, що ви отримаєте більш плавну роботу) і нижче, коли вам це не потрібно, щоб ваш ноутбук міг заощадити потужність. Ви можете спробувати DRR на своєму ноутбуці через Налаштування >Система > Дисплей > Розширений дисплейі під «Виберіть освіжаючого щурад» виберіть частоту оновлення «Динамічна». DRR розгортається для деяких ноутбуків з останніми збірками Windows 11 Insider Preview, і ця функція буде доступна лише на ноутбуках із відповідним апаратним забезпеченням дисплея та графічним драйвером. Щоб дізнатися більше, перевірте ця публікація в блозі.
- Інший дисплей у Windows 11: Автоматичний HDR, вимкнення адаптивного керування яскравістю контенту (CABC), підтримка HDR для програм із керуванням кольором і сертифікація HDR.
Налаштування
Корпорація Майкрософт створила Налаштування, щоб бути красивими, простими у використанні та включати всі ваші можливості Microsoft у Windows 11. Нова програма «Налаштування» показує категорії на лівій бічній панелі, а сторінки з основним вмістом — праворуч.
Праворуч відображаються навігаційні сухарі, коли ви переходите глибше в налаштування, щоб допомогти вам знати, де ви знаходитесь, і не втратити своє місце. Сторінки налаштувань також повністю нові, з новими елементами керування героями вгорі, які виділяють ключову інформацію та часто використовувані налаштування, які ви можете налаштувати за потреби.
Ці нові герої керування охоплюють кілька сторінок категорій, як-от «Система», «Bluetooth і пристрої», «Мережа й Інтернет», «Персоналізація», «Облікові записи» та «Центр оновлення Windows». Microsoft також додала розширювані поля для сторінок із великою кількістю налаштувань.
Підтримка Wi-Fi 6E
Microsoft із задоволенням представляє Wi-Fi 6E до екосистеми Windows, дозволяючи нашим виробникам комплектного обладнання Windows, бездротовим IHV і партнерам екосистеми забезпечувати передовий Wi-Fi на нових ПК з Windows.
Wi-Fi 6E — це революційний прогрес, який забезпечує до 3 разів більшу пропускну здатність Wi-Fi і трансформує досвід Wi-Fi за рахунок вищої швидкості, більшої ємності, зменшеної затримки та кращої безпеки. Багато OEM-виробників уже постачають комп’ютери з ОС Windows із підтримкою Wi-Fi 6E, і перші точки доступу та сітчасті пристрої з підтримкою Wi-Fi 6E також є комерційно доступними.
Підключившись до маршрутизатора Wi-Fi 6E, перейдіть у меню «Параметри Windows» / «Мережа та Інтернет» / «Wi-Fi» і виберіть «Властивості адаптера», щоб перевірити, чи підключено ви до діапазону мережі 6 ГГц. Ви також можете знайти Band з командного рядка, ввівши: «netsh wlan show int».
Зверніть увагу: якщо ви використовуєте мобільну точку доступу в Windows або Wi-Fi Direct, ці функції продовжуватимуть підтримувати лише Wi-Fi 5 (802.11ac).
Зміни додані з накопичувальними оновленнями
- Збірка 22000.469: Параметри > Облікові записи містять нову сторінку для керування вашим обліковим записом Microsoft і пов’язаними з ним підписками, винагородами та варіантами оплати.
-
Збірка 22000.527
- Документи, збережені в OneDrive, відкриються в браузері в MS Office онлайн.
- Тепер ви можете поділитися будь-яким вікном програми прямо з попереднього перегляду ескізів панелі завдань під час виклику через Teams/Chat.
- Віджети тепер є інтерактивною кнопкою в лівому куті панелі завдань, яка показує прогноз погоди.

- Тепер ви можете отримати доступ до значка мікрофона в області сповіщень за допомогою Win + Alt + K ярлик.
-
Збірка 22000.708
- Дозволяє використовувати Windows Spotlight як шпалери робочого столу.

- Дозволяє використовувати Windows Spotlight як шпалери робочого столу.
-
Збірка 22000.778: додає основні моменти пошуку на панель пошуку, щоб інформувати вас про важливі глобальні та місцеві події, річниці та змінені документи у вашій організації (для корпоративних пристроїв). Ти можеш вимкнути підсвічування пошуку в налаштуваннях і реєстрі.
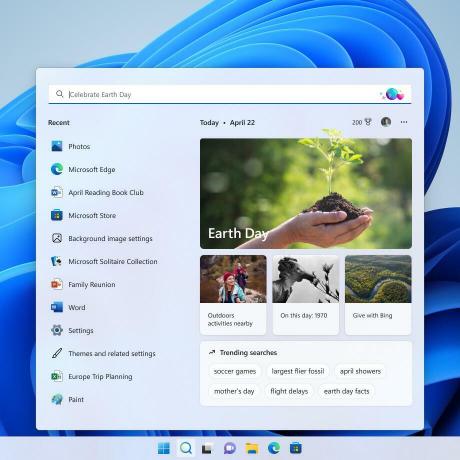
Якщо вам подобається ця стаття, поділіться нею за допомогою кнопок нижче. Це не займе від вас багато, але допоможе нам рости. Дякую за твою підтримку!


