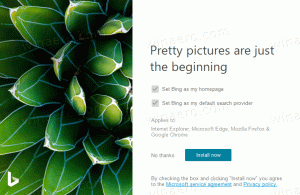Що нового в Windows 11 версії 22H2, збірка 22621
Windows 11 версії 22H2 є першим великим оновленням початкового випуску. Він додає багато нових функцій, покращень і покращень. Він має на меті виправити деякі недоліки, які широко критикували користувачі «золотого» випуску, і розширити можливості ОС.
Оголошення
Microsoft має підтверджена збірка 22621 бути RTM-версією Windows 11, версія 22H2. Ви знайдете в ньому зміни, внесені в меню «Пуск», Провідник файлів, програми «Вхідні», включаючи Диспетчер завдань і Налаштування, і багато іншого. Розглянемо їх докладніше.

Що нового в Windows 11, версія 22H2
Налаштування
Подібно до Windows 11 Home, версія Pro тепер потребуватиме підключення до Інтернету під час налаштування, а також облікового запису Microsoft.
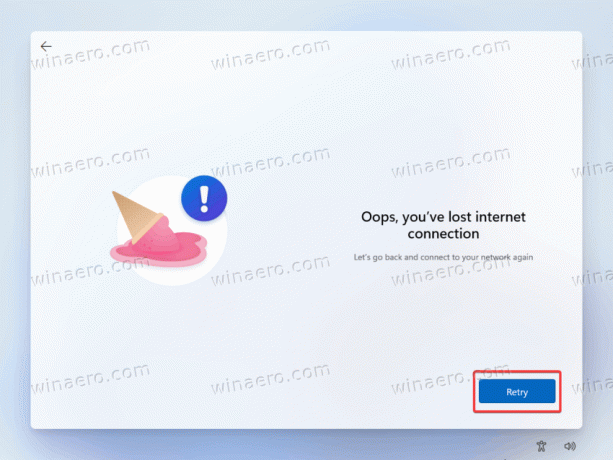
Існують обхідні шляхи для обох змін.
- Як встановити Windows 11 за допомогою локального облікового запису
- Як встановити Windows 11 без підключення до Інтернету
Але це може змінитися в будь-який момент, якщо Microsoft так вирішить.
Меню Пуск
Меню «Пуск» у цьому випуску було суттєво оновлено. По-перше, тепер він підтримує папки, тож ви можете об’єднати піктограми в іменовані групи. Це працює для області закріплених значків.
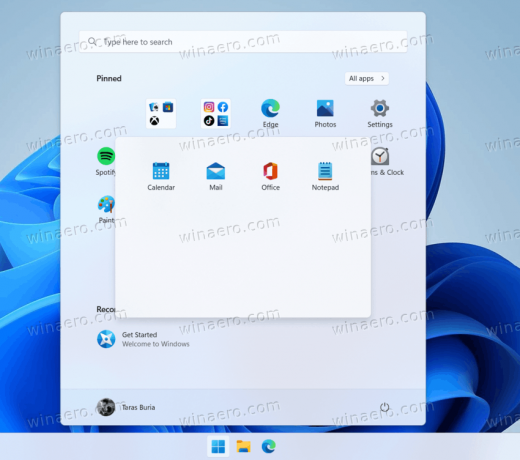
Іншою зміною є можливість вибору a інший макет для меню «Пуск». для якого можна встановити 2 рядки закріплених програм і 8 рекомендованих файлів, 3 рядки закріплених програм і 6 рекомендованих файлів або 4 рядки закріплених програм і 2 рекомендовані файли.
Крім того, кнопки «Ще» і «Усі програми» отримали контекстне меню, з якого можна оновити розділ «Рекомендовані» і відкрити налаштування меню «Пуск».
Нарешті, клацання правою кнопкою миші кнопки «Пуск» тепер покаже вам PowerShell замість записів терміналу Windows, якщо ви видалили останній.
Панель задач
Мабуть, найбільш бажаною та найбільш очікуваною зміною є можливість перетягувати файли на піктограми запущених програм на панелі завдань. Microsoft видалила його в початковій версії Windows 11. ОС постачається з новішою версією панелі завдань, успадкованою від теперішньогоскасував Windows 10X. Новій панелі завдань багато чого не вистачало в порівнянні з її попередницею, включаючи відсутність контекстного меню та функції перетягування та падіння. Таким чином, функція перетягування повернулася лише у Windows 11 версії 22H2.
Це також стало можливим закріплювати програми на панелі завдань, перетягуючи на неї файли exe.
У версії 22H2 Microsoft переробила більшість розкривних панелей, включаючи центр сповіщень, спливаючу піктограму в треї, швидкі дії та навіть панель пошуку. Усі вони тепер у стилі Fluent Design і відображаються по центру відносно кнопок.

Панель завдань може додатково відображати прогноз погоди зліва. Він отримує оновлення в режимі реального часу. Якщо навести курсор миші на кнопку прогнозу, відкриється панель віджетів.
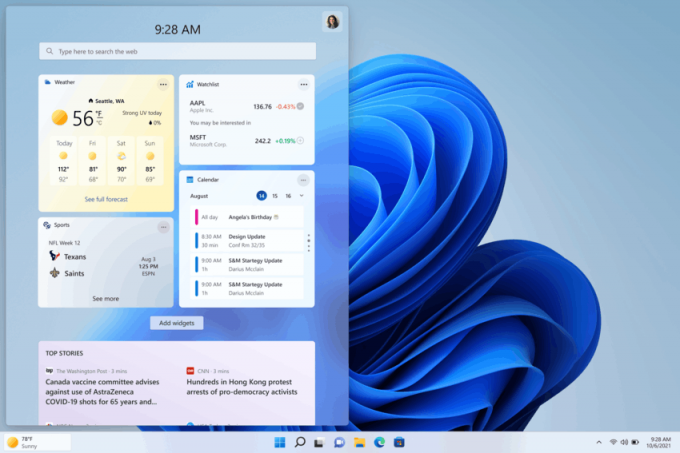
Панель завдань тепер чітко вказує, чи є у вас спільне вікно в Teams або програма використовує мікрофон. Натискання піктограми мікрофона відкриває діалогове вікно підтвердження.


Те саме стосується функції Cast. Якщо ви транслюєте екран на інший пристрій, ви побачите спеціальний значок на панелі завдань.

Особливе місце в цьому оновленні функції займає область значків на панелі задач. Нарешті, ви можете змінити рівень гучності, прокручуючи коліщатко миші над значком динаміка. Екранний слайдер оновлено за допомогою Fluent Design.

Крім того, підказка тепер показуватиме, увімкнено просторовий звук чи ні.
Приблизний час роботи батареї з’явиться, коли ви наведете вказівник миші на значок батареї.
Робочий стіл
У комплект входить Windows 11 версії 22H2 Windows Spotlight увімкнено для фону робочого столу. Коли він активний, він надасть вам свіжі шпалери з Інтернету. Але зображенням за замовчуванням у робочому столі Windows Spotlight залишається «Windows Bloom», легка версія.

Крім того, він також розмістить піктограму на робочому столі, яку можна клацнути правою кнопкою миші та перейти до наступного зображення, дізнатися більше про поточний прожектор та кілька інших параметрів.
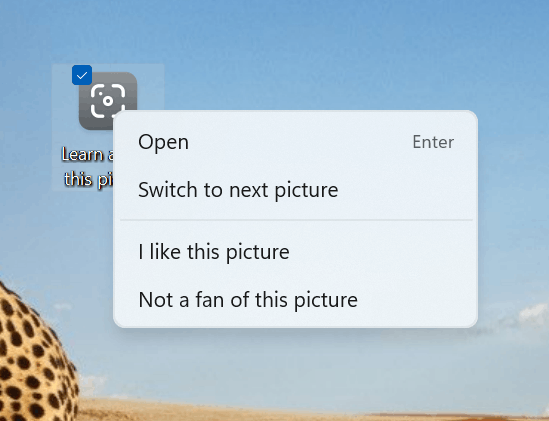
Ви можете навчитися видаліть піктограму Spotlight на робочому столі тут.
програми
ClipChamp
Microsoft додала ClipChamp до набору попередньо встановлених програм. Це простий у користуванні відеоредактор із такими основними інструментами, як проста у користуванні шкала часу, обрізка та розділення. Крім того, програма дозволяє застосовувати переходи та анімовані текстові ефекти, а також інструменти веб-камери та знімків екрана.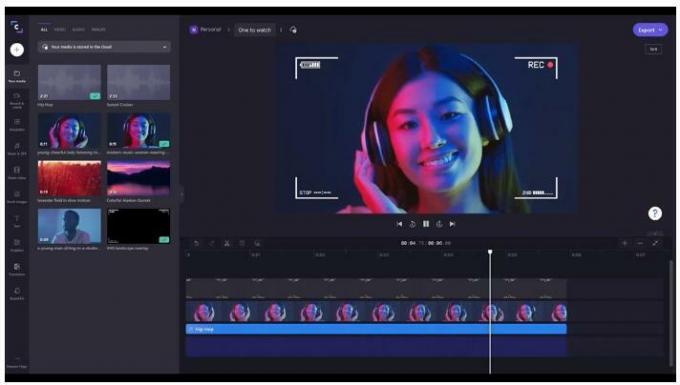
Сімейство Microsoft
Microsoft Family — це нова програма папки «Вхідні» в Windows 11 Home. Це дозволяє гнучко керувати батьківським контролем, включаючи списки веб-сайтів, зручні для дітей, обмеження часу використання екрана тощо.
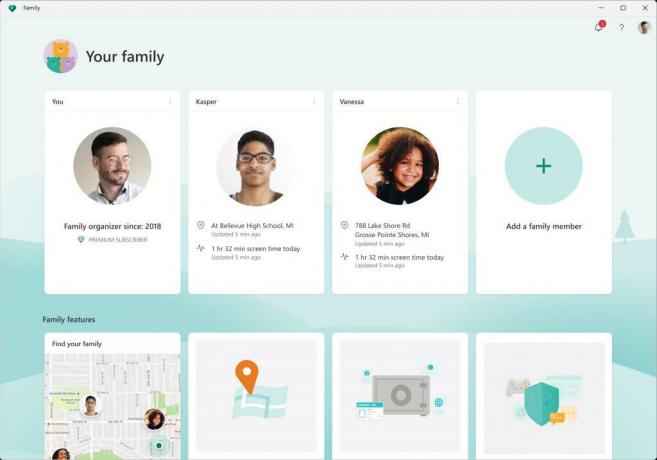
Калібрування Windows HDR
Калібрування Windows HDR додано як програму за умовчанням. Він призначений для вирішення проблем з кольором і покращення узгодженості зображення на дисплеях, підключених до вашого ПК.
Панель управління
The класична панель керування Програма втратила ще кілька варіантів у стилі сучасної програми Налаштування.
- "Перегляньте стан мережі та завдання" тепер відкриває налаштування на сторінці "Мережа та Інтернет".
- "Перегляньте пристрої та принтери" і "Додайте пристрій" параметри тепер відкривають "Bluetooth і пристрої" у розділі "Налаштування".
- Те саме для "Розширене налаштування принтера», яка відкриває сторінку «Принтери та сканери» в налаштуваннях.
- "Видалення програми" відноситься до "Встановлені програми" Сторінка налаштувань.
- "Перегляньте встановлені оновлення" відкриє "Видаліть оновлення" Сторінка налаштувань.
- Параметри мережі Виявлення мережі, Спільний доступ до файлів і принтерів, і Спільний доступ до загальнодоступних папок можна налаштувати лише в налаштуваннях.
Провідник файлів
Провідник файлів був значно перероблений у цьому випуску. Поперше, тепер він підтримує вкладки. Однак незрозуміло, чи Microsoft увімкне вкладки з коробки у випуску 22H2, чи вони активують це з майбутнім сукупним оновленням. На момент написання цієї статті вам все ще потрібно активуйте вкладки вручну.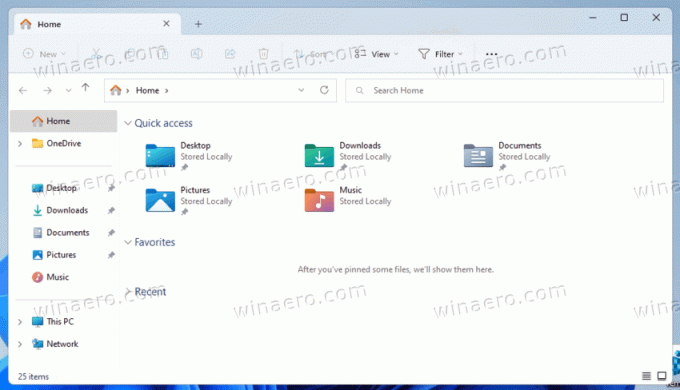
Тепер називається місце запуску додому. Там, Швидкий доступ тепер використовується замість Часті папки.
Між швидким доступом і останніми файлами, який тепер просто викликається Останні, з'явився новий розділ «Вибране». Ви можете клацнути правою кнопкою миші файл у Провіднику та додати або повторноперемістіть його з вибраного за допомогою контекстного меню.
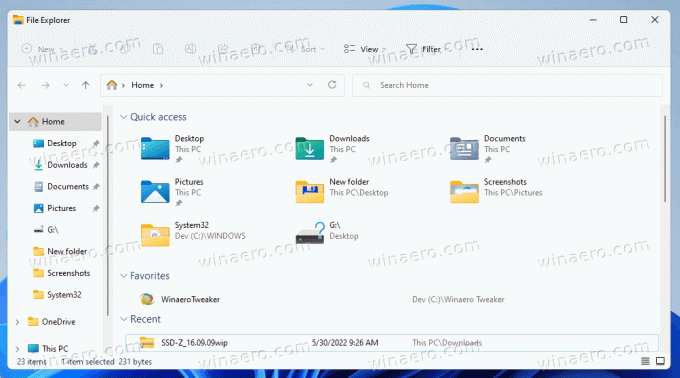
Він також містить нову панель навігації з трьома розділами. Верхній містить Home і OneDrive, середній перелік закріплених і часто використовуваних папок, а нижній призначений для класичних піктограм, як-от Цей ПК, Мережа тощо. Якщо розгорнути цей ПК, відобразяться локальні диски та розділи.
Крім останніх і улюблених файлів, папка «Домашня» також показує файли, закріплені на OneDrive/Office.com/Teams/SharePoint коли ви використовуєте обліковий запис Microsoft.
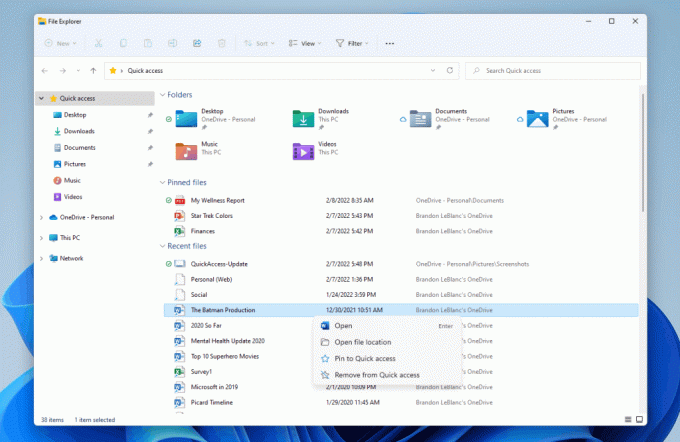
Ще одна зміна — попередній перегляд папок. Якщо папка містить зображення чи інші медіафайли, над піктограмою папки відображатиметься гарна мініатюра попереднього перегляду, щоб побачити її вміст.

Ще одна зміна в додатку Провідник файлів — ще тісніша інтеграція з OneDrive. Тепер ви можете переглядати квоту та статус синхронізації, не виходячи з Провідника файлів.
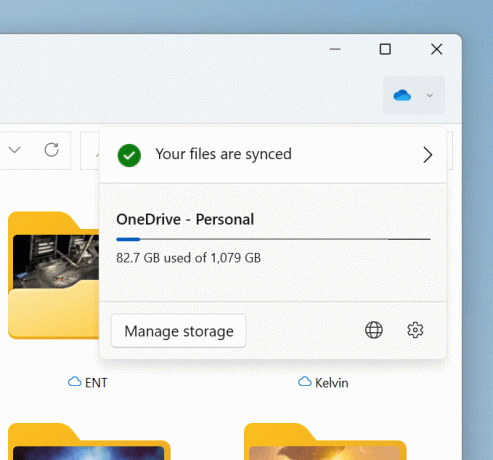
Нарешті, File Explorer отримав кілька незначних, але корисних покращень.
- Тепер ви можете скопіювати шлях до файлу або папки за допомогою Ctrl + Shift + C ярлик.
- У контекстному меню з’явилися нові значки, які чітко вказують, що робить запис.
- Якщо натиснути й утримувати Shift потім клацніть правою кнопкою миші будь-яку папку чи файл, ви побачите повне класичне контекстне меню.
- Існує кілька покращень контекстного меню, наприклад підключити/відключити мережевий диск у новому контекстному меню цього ПК, встановити команда для шрифтів тощо.
Диспетчер задач
Диспетчер завдань — це ще одна програма, яка отримала кардинальні зміни інтерфейсу користувача. Тепер він має нову навігаційну панель у стилі гамбургера та нову сторінку налаштувань. Нова панель команд на кожній сторінці надає доступ до типових дій. Додаток нарешті відповідає системній темі та підтримує її світлі та темні варіанти.
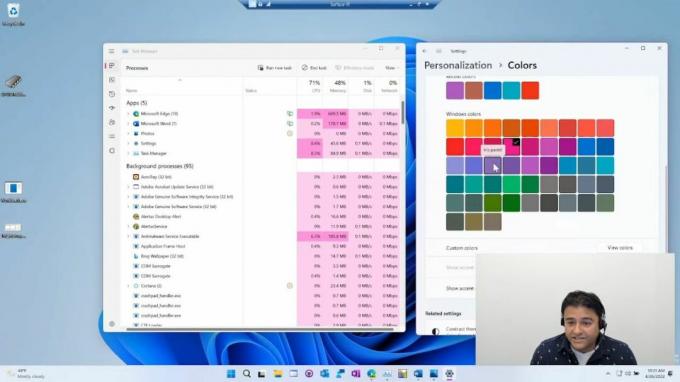

Сітка програм і процесів, а також акцентний колір для вкладок і елементів керування в програмі тепер відповідатимуть акцентному кольорі, який ви встановили в налаштуваннях Windows 11. Це додає узгодженість інтерфейсу користувача, яку шукають багато користувачів.
Є також нові іконки і повернення Режим ефективності для програм (раніше Еко режим), окрема сторінка налаштувань тощо. Функція режиму ефективності дозволить призупинити запущену програму, щоб призупинити її діяльність і звільнити її системні ресурси.
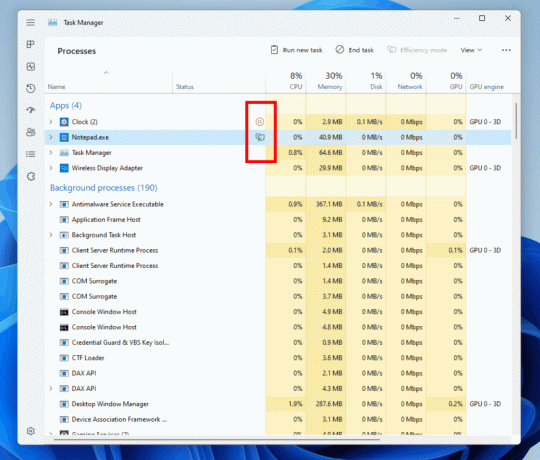
Щоб застосувати режим ефективності, клацніть кнопку на панелі команд на сторінці «Процеси» або скористайтеся контекстним меню, яке відкривається правою кнопкою миші. Ви можете застосувати режим лише до одного процесу, а не до всієї групи. Якщо параметр недоступний, то цей процес є критичним для Windows, а значить, може вплинути на продуктивність ОС. Процеси, для яких застосовано режим, будуть позначені зеленим листочком. Призупинені процеси тепер використовуватимуть значок паузи.
Медіа плеєр
У Windows 11 22H2 Microsoft перейменувала класичну програму Windows Media Player на Windows Media Player Legacy. Це тому, що компанія тепер пропонує сучасний додаток Media Player, який є переробленим додатком Groove/Music з кількома вдосконаленнями.
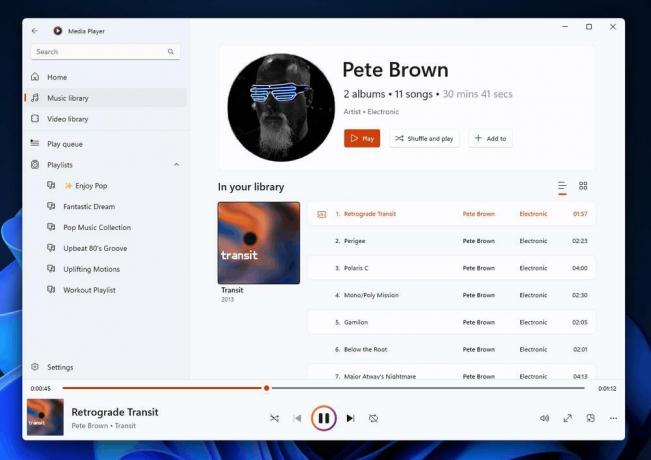
Згодом він стане заміною застарілого Windows Media Player.
Безпека Windows
Microsoft також оновила вбудовану інформаційну панель безпеки. Безпека Windows тепер включає новий параметр цілісності пам’яті в «Безпека пристрою» > «Ізоляція ядра».
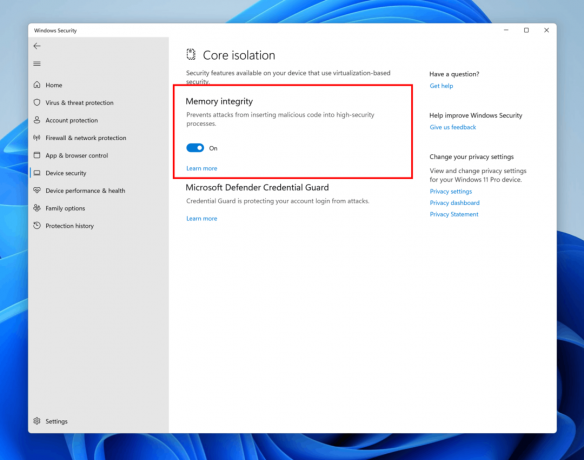 Smart App Control це ще одна нова функція програми. Він блокуватиме ненадійні або потенційно небезпечні програми. Windows 11 вмикає його, коли ви виконати чисту установку.
Smart App Control це ще одна нова функція програми. Він блокуватиме ненадійні або потенційно небезпечні програми. Windows 11 вмикає його, коли ви виконати чисту установку.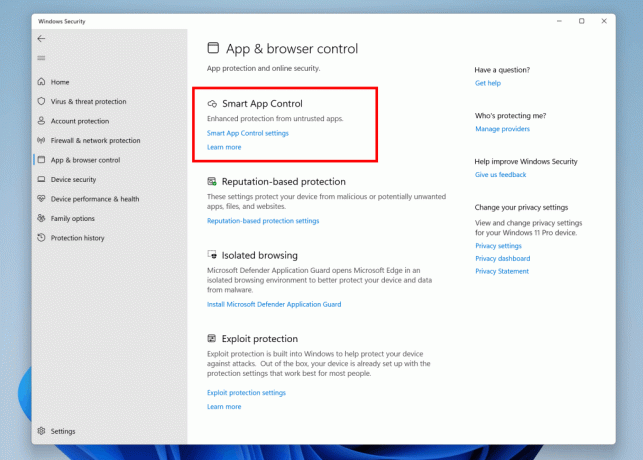
Налаштування
Сам додаток налаштувань отримав кілька змін і покращень. Він має кращу ефективність пошуку та більші значки ліворуч. Ви також можете використовувати клавіші зі стрілками, щоб розгорнути його розділи та категорії, які за замовчуванням згорнуті.
Ви також знайдете новий "Не турбувати" у розділі Система > Сповіщення. Відповідний перемикач доступний у розкривному вікні швидкої дії (Win+A).
«Ваш телефон» було перейменовано на «Phone Link», а «Focus assist» було перейменовано на «Focus».
Коли ви вмикаєте Bluetooth або Wi-Fi режим "у літаку, Windows запам’ятає ваш вибір. Наступного разу, коли ви перейдете в режим польоту, він увімкне те, що ви ввімкнули минулого разу.
Нарешті, до видалити встановлене оновлення, вам потрібно скористатися програмою «Налаштування». The "Видалити" посилання з’явиться в розділі Налаштування > Windows Update > Журнал оновлень > Видалити оновлення. Все, що вам потрібно зробити, це знайти оновлення, яке потрібно видалити, у списку та натиснути посилання біля його назви.

Динамічна частота оновлення (DRR)
Динамічна частота оновлення це нова функція Windows 22H2, яка змінює частоту оновлення дисплея на вимогу. Операційна система проаналізує вашу активність на ПК, а потім плавно змінить частоту оновлення. Менше значення дозволяє економити більше енергії, що дуже важливо для мобільних пристроїв.
DDR наразі доступний для ноутбуків із дисплеєм, який підтримує змінну частоту оновлення (VRR) і частоту оновлення принаймні 120 Гц. Це дозволяє Windows 11 оновлювати такий дисплей із частотою 60 Гц для щоденних продуктивних завдань, таких як електронна пошта, введення документа, і таким чином економити батарею життя.
Якщо ви запускаєте гру або якийсь медіаконтент, Windows 11 динамічно підвищує частоту оновлення до 120 Гц.
Сповіщення
Центр повідомлень (Win + N) отримав нову опцію, "Не турбувати", який ви знайдете у верхній частині спливаючого меню. Тепер вимкнути сповіщення можна в два кліки.
The Фокус функція тепер знаходиться на панелі календаря. Тепер звідти можна починати сеанси тривалістю від 15 до 240 хвилин з інтервалом 15 хвилин. Крім того, він має тісна інтеграція з додатком Clock і його функціями продуктивності.
Перемикання вікон
The Перегляд завдань тепер може показувати групи прив’язки. Якщо ви організували кілька вікон в одну групу, вона відображатиметься як ескіз групи у вікні перегляду завдань. Ще одним приємним доповненням є те, що панель завдань більше не зникає у режимі перегляду завдань, навіть якщо ви встановили її автоматичне приховування.
The Alt + Tab діалогове вікно тепер відображається в центрі робочого столу, як у старих версіях Windows. Він більше не займає весь екран.
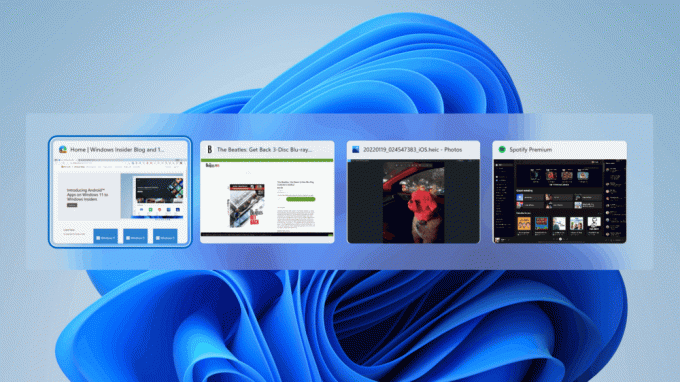
Панель прив’язки
Коли ви переміщуєте вікно, у верхній частині екрана з’являється панель із сіткою макетів прив’язки. Панель з’явиться у вигляді розкривного списку у верхній частині екрана.


Перетягніть вікно вгору екрана, щоб відкрити макети прив’язки, а потім опустіть вікно на верхню частину зони, щоб прив’язати її. Snap Assist запропонує заповнити решту доступних слотів іншими відкритими програмами.
Під час зміни розміру програми з іншими закріпленими програмами на екрані ви побачите піктограму програми, щоб зрозуміти, яка саме програма запущена.
Перемикання макетів Snap
Функція макетів прив’язки (Win+Z) тепер показує числа для всіх макетів. Тож ви можете натискати цифрові клавіші, щоб швидко застосувати потрібну розкладку за допомогою клавіатури.
Сенсорні жести
Жести дотику кількома пальцями тепер використовуватимуть анімацію, яка слідуватиме за вашим пальцем. Також є нові жести.
- Проведіть пальцем від правого боку екрана, щоб відкрити Центр сповіщень, який тепер слідуватиме за вашим пальцем замість відтворення фіксованої анімації.
- Проведіть пальцем від середини панелі завдань, щоб відкрити меню «Пуск», і проведіть пальцем вниз, щоб закрити його.
- Проведіть пальцем між «Закріплені/Усі програми» та «Рекомендовано/Більше» на «Пуску». У «Пуску» проведіть праворуч наліво від «Закріплених», щоб перейти до «Усі програми», і зліва направо, щоб повернутися до «Закріплених». Той самий жест працює для Рекомендовано/Більше.
- Проведіть пальцем від нижнього правого краю панелі завдань, щоб відкрити швидкі налаштування, і проведіть пальцем вниз, щоб закрити їх.
- У повноекранних програмах і сенсорних іграх (таких як Solitaire) зверніть увагу на захоплення який з’являється, коли ви проводите пальцем від країв екрана. Ця функція призначена для того, щоб утримати вас у програмі, якщо ви випадково проведете пальцем біля краю екрана. Якщо вам потрібно отримати доступ до вмісту, проведіть пальцем по захоплення знову, щоб схопити його.
Доступність
Живі субтитри та голосовий доступ — це дві нові функції спеціальних можливостей Windows 11 версії 22H2.
Живі субтитри
Операційна система може генерувати титри для будь-якого вмісту зі звуком. Він може показувати підписи у верхній чи нижній частині екрана або у плаваючому вікні зі змінним розміром. Крім того, живі субтитри можна ввімкнути для звуку мікрофона під час розмов з друзями та колегами.

Гаряча клавіша для ввімкнення живих субтитрів ПЕРЕМОГА + Ctrl + Л. Також є кнопка в швидких діях (Виграти + А).
Голосовий доступ
Будучи частиною інструментів Accessibility, він дозволяє керувати ОС за допомогою голосових команд. Наприклад, ви можете використовувати його для відкриття та перемикання між програмами, перегляду веб-сторінок, а також для читання та створення пошти. Він також може емулювати введення з клавіатури та миші за допомогою голосових команд.
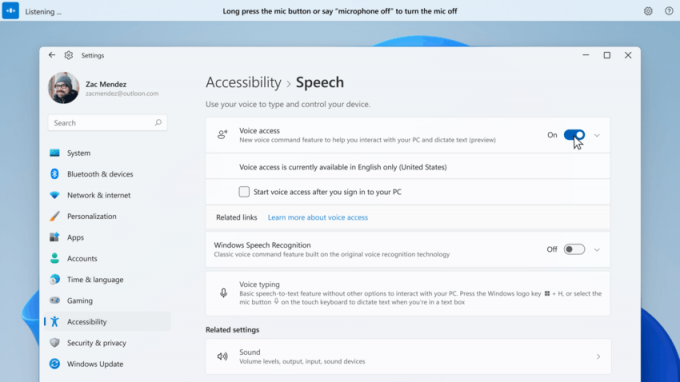
Наразі ця функція працює лише з англійською мовою США, для тих, хто встановив англійську мову США для інтерфейсу Windows.
Коли ввімкнено, відображається сітка з областями екрана. Ви можете вказати своїм голосом, у якій області Windows має взаємодіяти з кнопками та посиланнями.

Перегляньте цей посібник, щоб дізнатися, як увімкнути або вимкнути голосовий доступ.
Він може працювати в автономному режимі, без підключення до Інтернету. Голосовий доступ виконує функцію розпізнавання мовлення на пристрої, щоб розпізнати мову, і робить це точно. Повний список голосових команд тут.
Природні голоси в Екранному дикторі
Екранний диктор підтримує кілька нових природних голосів, «Jenny» та «Aria» для англійської та американської мови. Можливо, вам доведеться додати їх вручну.

Інші зміни
- Перемикач мов тепер відкривається набагато швидше. Він також має дизайн Fluent Style.

- Екран блокування тепер має новий значок батареї та оновлені засоби керування медіафайлами, які відповідають загальному вигляду ОС.
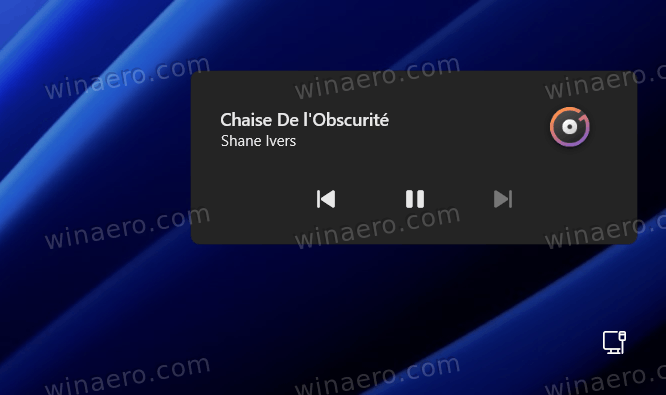
- The перегляд завдань і Alt+Tab діалогові вікна тепер малюють більш товсту рамку кольором акценту під час перемикання між вікнами за допомогою клавіатури.
- Windows пропускає звук завантаження під час перезавантаження після встановлення оновлення.
- Колір підсвічування контекстного меню було змінено, щоб краще працювати як зі світлою, так і з темною темами.
- Microsoft Journal тепер за замовчуванням закріплено в меню «Перо». Якщо у вас не встановлено додаток, його буде встановлено з Microsoft Store якщо вибрано в меню «Перо».
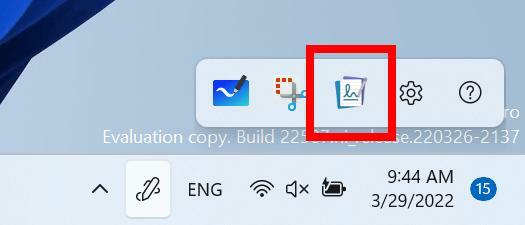
- PowerShell тепер дозволяє керувати мовами та параметрами мови.
- Підтримка широкосмугового мовлення для Apple AirPods, AirPods Pro та AirPods Max.
- Видалення файлів із кошика тепер набагато швидше.
- SMB1 більше не ввімкнено в Windows 11 Home. Крім того, за умовчанням Windows 11 використовуватиме стиснення SMB, де це можливо.
Ось і все про зміни. Якщо я не згадав щось важливе, не соромтеся вказати на це в коментарях.
Якщо вам подобається ця стаття, поділіться нею за допомогою кнопок нижче. Це не займе від вас багато, але допоможе нам рости. Дякую за твою підтримку!