Як додати спеціальні папки на цьому комп’ютері в Windows 8.1 або видалити значення за замовчуванням
У Windows 8.1 Microsoft представила набір папок у папці «Цей комп’ютер» (у Windows 8 категорію «Папки» було приховано).
Ці папки:
- Робочий стіл
- Документи
- Завантаження
- Музика
- Картинки
- Відео
Іншими словами, Microsoft просто надала швидкий доступ до основних папок у профілі користувача. Це дуже зручно, оскільки у вас є доступ до цих папок одним клацанням миші, коли ви відкриваєте Провідник за допомогою комбінації клавіш Win+E.
Крім того, не кожна сучасна програма для настільних комп’ютерів використовує новіше діалогове вікно «Відкрити файл» з панеллю навігації та «Вибране». У багатьох настільних програмах досі використовується старе діалогове вікно «Відкрити», яке містить «Останні місця» і за замовчуванням відкривається в розташуванні «Комп’ютер/Цей ПК». Папки всередині цього ПК особливо корисні для старого діалогового вікна.
Ви можете налаштувати папки, які відображаються на цьому комп’ютері, напр. видаліть деякі вбудовані папки та додайте одну або кілька користувацьких папок. Я хотів би поділитися ексклюзивним посібником, який покаже, як додати спеціальні папки на цей комп’ютер у Windows 8.1 та Windows 8 або видалити будь-яку з цих папок.
Реклама
Один з моїх друзів, Гаурав, виявив прихований секретний трюк, який дозволяє додавати будь-який папку на цьому комп’ютері. Хоча ми були щасливі, коли виявили цей трюк, спосіб додавання папок нелегкий для звичайного користувача. Для цього потрібні маніпуляції з ActiveX і деякі інші нетривіальні прийоми. Тому ми вирішили зробити його простим і корисним для всіх. Я створив нову версію мого безкоштовного програмного забезпечення This PC Tweaker, яка тепер дозволяє:
- до додати будь-яку папку до папки "Цей комп'ютер" у Windows 8.1 і Windows 8
- щоб видалити будь-яку папку з цього ПК
- щоб змінити піктограму для будь-якої папки на цьому комп’ютері
- щоб додати деяке розташування оболонки, як-от God Mode або Recycle Bin в папку This PC.
Зауважте, ви не можете змінити піктограми спеціальних розташування оболонки, доданих до цього ПК, ви можете змінити лише піктограми користувацьких папок, які ви додаєте самі. Я створив це навмисно, щоб запобігти зламу панелі керування. Повірте, це потрібно.
Дотримуйтесь цих простих інструкцій нижче, щоб налаштувати папку «Цей комп’ютер».
Як додати спеціальну папку на цей комп’ютер у Windows 8.1 і Windows 8
- Завантажити Цей Твікер для ПК. Це безкоштовна портативна програма, яка не вимагає встановлення.
- Розпакуйте вміст zip-файлу, який ви завантажили, і виберіть відповідну версію для свого ПК. Цей комп’ютерний Tweaker працює з Windows 7, Windows 8 та Windows 8.1. Також існують різні версії для 32-розрядних і 64-розрядних Windows (див як визначити, яку версію Windows ви використовуєте).
- Запустіть ThisPCTweaker.exe файл. На екрані з'явиться головне вікно програми:
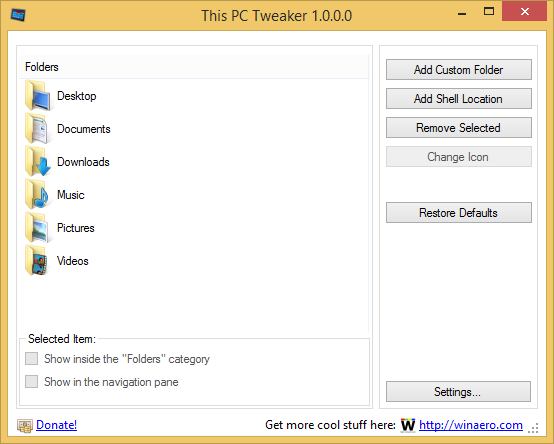
- Натисніть кнопку «Додати користувацьку папку». З'явиться діалогове вікно Вибір папки. Клацніть папку, яку ви хочете бачити на цьому комп’ютері. Наприклад, давайте додамо туди мою колекцію портативних програм:

- Натисніть кнопку Вибрати папку, і вибрану папку буде додано до цього ПК.

- Давайте встановимо модну піктограму для папки, яку ми щойно додали. Виберіть його у списку та натисніть кнопку «Змінити значок».

Виберіть гарну піктограму. - Це воно. Закрийте папку Цей комп’ютер і відкрийте її знову, щоб побачити зміни:

- Ви також можете зробити додану папку видимою на панелі навігації. Виберіть його в «Цей комп’ютерний Tweaker» і поставте прапорець «Показати на панелі навігації».
 Папка з’явиться на панелі навігації:
Папка з’явиться на панелі навігації: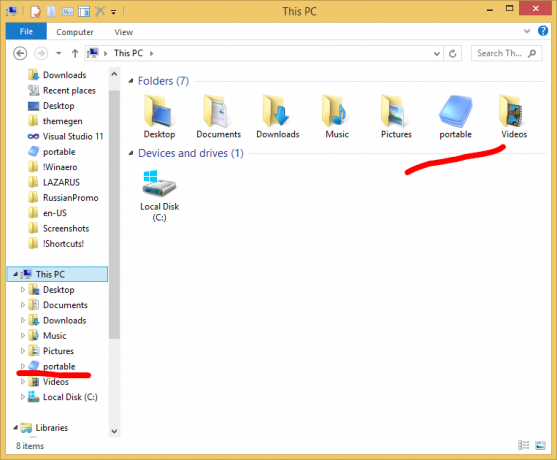
- Крім того, ви можете додати деякі розташування оболонки до цього ПК (див найбільш повний список розташування оболонки в Windows 8 якщо ви з ними не знайомі). Є спеціальна кнопка під назвою «Додати розташування оболонки». Клацніть на ньому та виберіть корисне розташування оболонки, яке буде додано до цього ПК:

На цьому ПК буде видно: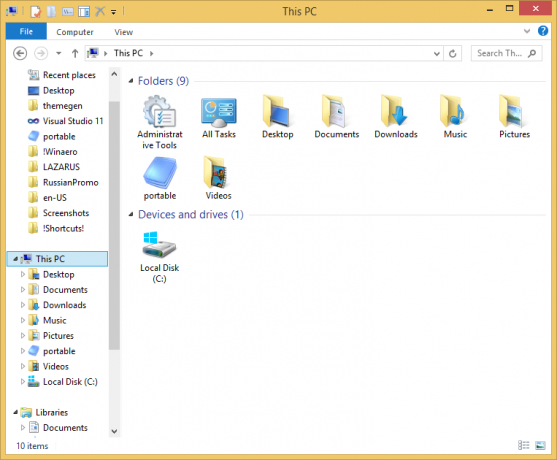
Як я згадував вище, одне з обмежень полягає в тому, що ви не можете змінити піктограму розташування оболонки. Нічого страшного, правда?
Як видалити папки з цього комп’ютера в Windows 8.1 і Windows 8
- У програмі This PC Tweaker виберіть одну папку. Утримуйте клавішу CTRL на клавіатурі, щоб вибрати кілька папок.
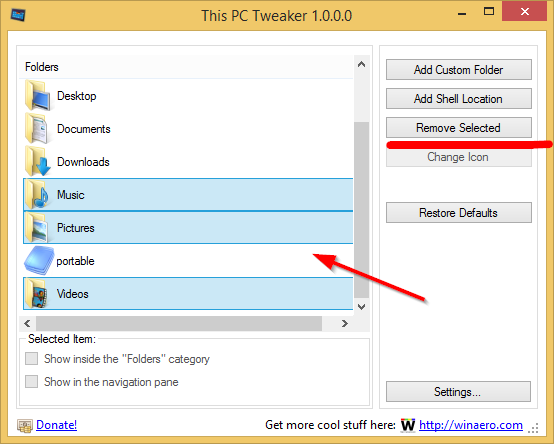
- Натисніть кнопку Видалити вибране. Вибрані папки будуть видалені з цього ПК:
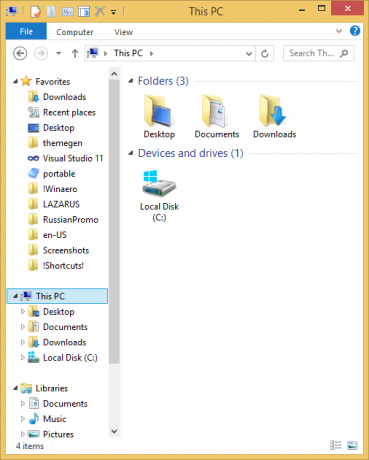
Якщо у вас виникли запитання, дивіться наступне відео:
Заключні слова
Як ви можете бачити, Цей Твікер для ПК є потужним безкоштовним інструментом, який дозволяє легко налаштувати папку Цей комп’ютер у Windows 8 і Windows 8.1. Використовуючи цю програму, ви можете мати лише улюблені місця в цій папці та позбутися від них відпочинок.

