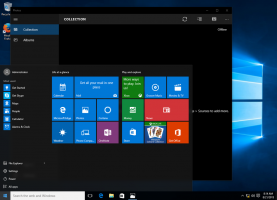Список жестів дотику для Windows 10
У нашій попередній статті ми розглянули Жести сенсорної панелі багатьма пальцями доступні в Windows 10 детально. Сьогодні ми побачимо, які жести можна використовувати з сенсорним екраном.
Реклама
Windows 10 підтримує мультитач жести. Якщо у вас є планшетний комп’ютер з інстальованою Windows 10, ви зможете ними користуватися. Наприклад, ви можете провести пальцем від країв дисплея, щоб відкрити Спливаюче вікно Центру дій або список нещодавно використаних програм. Розглянемо їх детально.
Список жестів дотику для Windows 10
The Список сенсорних жестів у Windows 10 виглядає наступним чином.
Один дотик

Торкніться об’єкта на екрані один раз, щоб натиснути якусь кнопку, запустити програму з меню «Пуск» або на панелі завдань, вибрати об’єкт або активувати елемент керування, який ви торкаєтеся. Жест єдиного натискання схожий на клацання лівою кнопкою миші.
Натисніть і утримуйте

Натисніть пальцем вниз і утримуйте пару секунд. Залежно від поточної програми, цей жест може відкрити контекстне меню поточного об’єкта (наприклад, якщо ви працюєте з деяким файлом у Провіднику файлів) або показати контекстну довідку про поточний елемент. Цей жест схожий на клацання правою кнопкою миші.
Затисніть або розтягніть

Торкніться екрана або об’єкта на екрані двома пальцями, а потім перемістіть пальці один до одного (зведіть пальці) або відведіть один від одного (розтягніть). Зазвичай цей жест використовується для збільшення або зменшення зображення на екрані.
Поворот

Покладіть два пальці на об’єкт на екрані, а потім поверніть їх. Це призведе до повороту об’єкта в напрямку, в якому ви повертаєте руку. Цей жест має підтримуватися відкритою програмою.
Проведіть пальцем, щоб прокрутити

Проведіть пальцем по екрану. Переміщення сторінкою або програмою, відкритою на екрані.
Проведіть пальцем, щоб змінити порядок

Натисніть і коротко утримуйте об’єкт, а потім перетягніть його в напрямку, протилежному напрямку прокручування сторінки. Перемістіть об’єкт, куди хочете. Потім відпустіть об’єкт. Цей жест схожий на перетягування.
Проведіть пальцем, щоб вибрати

Швидким рухом проведіть пальцем по екрану в напрямку, протилежному напрямку прокручування сторінки. Цей жест вибирає елемент і відкриває набір додаткових команд, визначених програмою.
Проведіть пальцем або посуньте від краю

Починаючи з краю, швидко рухайте пальцем або проведіть по екрану, не піднімаючи пальця. Цей жест може викликати одну з наступних дій.
- Проведіть пальцем від верхнього краю, щоб зробити рядок заголовка видимим для програми, відкритої в повноекранному режимі.
- Проведіть пальцем від правого краю, щоб відкрити Центр дій.
- Проведіть пальцем вгору знизу, щоб відобразити панель завдань у повноекранному додатку.
- Проведіть пальцем від лівого краю, щоб побачити список усіх ваших відкритих Windows Перегляд завдань.
Резюме багатозадачних жестів

Це воно.