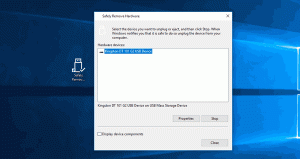Як увімкнути наклейки на робочому столі в Windows 11, збірка 22621 і вище
Тепер ви можете ввімкнути наклейки для робочого столу в Windows 11, які доступні, починаючи з збірки 22621, у вигляді прихованої функції. Можливо, ви вже чули про стікери, які з'являються на каналі Dev з лютого.
Реклама
Після того, як ви активуєте цю функцію, вона дозволить розмістити наклейки на шпалерах робочого столу. Вони залишаться на місці, коли ви змінюєте фонове зображення.

Коли наклейки ввімкнено, вони додають елемент верхнього рівня до меню на робочому столі під назвою «Додати або редагувати наклейки». Натиснувши його, відкриється діалогове вікно вибору зображень із кількома наклейками та вікном пошуку.
Вибравши наклейку, яка вам подобається, ви можете змінити її розташування та розмір на екрані. Ви також можете розмістити більше ніж одну наклейку. Ви навіть можете розмістити кілька однакових наклейок у різних місцях на робочому столі. Видалити наклейку також дуже легко, оскільки вона має піктограму кошика, яка видаляє її з робочого столу.
👉 Наразі наклейки на робочому столі все ще є прихованим експериментальним варіантом, тому вам доведеться ввімкнути його вручну. Наклейки не працюють у початковій версії Windows 11, збірка 22000. На момент написання цієї функції ця функція існує лише в обох Збірка каналу розробника 25162 і 22H2 RTM, збірка 22621.
Щоб відобразити наклейки, потрібно відредагувати реєстр. Однак незабаром це може змінитися. Microsoft може ввімкнути його за замовчуванням або повністю видалити наклейки з ОС, якщо виявить, що вона не готова до виробництва. Я оновлю цей пост, якщо це станеться.
Тепер давайте подивимося, як увімкнути наклейки в Windows 11 версії 22H2, збірки 22621 і вище.
Увімкнути наклейки в Windows 11
- Натисніть Виграти + Р і ввійти regedit в Біжи поле, а потім клацніть Введіть.

- Перейдіть до наступної клавіші:
HKEY_LOCAL_MACHINE\SOFTWARE\Microsoft\PolicyManager\current\device.
- Клацніть правою кнопкою миші пристрій натисніть і виберіть Створити > Ключ з меню.

- Назвіть новий підрозділ як Наклейки.

- Тепер клацніть правою кнопкою миші Наклейки натисніть і виберіть Нове > Значення DWORD (32-розрядне)..

- Назвіть нове значення EnableStickers і двічі клацніть його, щоб змінити його дані.
- Тепер налаштуйте EnableStickers до 1.

- Перезапустіть Explorer або вся Windows 11 щоб застосувати внесені зміни.
Готово! Тепер у Windows 11 у вас повинні бути ввімкнені наклейки на робочому столі.
Тепер давайте подивимося, як керувати наклейками.
Керування наклейками на робочому столі в Windows 11
Ви можете додати скільки завгодно наклейок. Як я вже згадував, також дуже легко видалити певну наклейку. Нарешті, ви можете «відредагувати» будь-яку з доданих наклейок, змінивши її розмір або перемістивши в інше місце на екрані.
Примітка: На момент написання цієї статті наклейки не підтримують слайд-шоу шпалер і статичні кольори. Ви повинні змінити фон робочого столу на a статичне фонове зображення або Windows Spotlight щоб вони працювали. Знову ж таки, це може змінитися в майбутньому.
Ось як ви додаєте наклейки.
Додайте наклейки на шпалери робочого столу
- Клацніть правою кнопкою миші на робочому столі та виберіть Додайте або відредагуйте наклейки з меню.

- Як варіант, натисніть Виграти + я до Налаштування додаток.
- Тут перейдіть до Персоналізація > Фон.

- Праворуч натисніть значок Додати наклейки варіант.

- Тут перейдіть до Персоналізація > Фон.
- Тепер ви побачите редактор наклейок із прихованими значками на робочому столі та панеллю завдань. Прокрутіть вниз десятки доступних наклейок, щоб вибрати ту, яка вам подобається, або скористайтеся пошуком.

- Натискання наклейки додасть її на робочий стіл.
- Повторіть кроки 1-4, щоб додати більше наклейок.
- Тепер ви можете натиснути чорний X кнопку над наклейкою, щоб вийти з редактора наклейок.
Змініть розмір або перемістіть наклейку
- Клацніть правою кнопкою миші в будь-якому місці шпалер робочого столу та виберіть Додайте або відредагуйте наклейки. Або скористайтеся відповідним параметром у налаштуваннях.
- Коли відкриється редактор наклейок, клацніть наявну наклейку на робочому столі.

- Змініть розмір вибраної наклейки до потрібного розміру.
- Поки його вибрано, ви також можете переміститися в інше місце на екрані.
- Після завершення роботи з наклейкою натисніть кнопку X Кнопка «закрити», щоб вийти з редактора наклейок.
Видаліть стікери з робочого столу
- Клацніть правою кнопкою миші будь-де на фоновому зображенні робочого столу та клацніть Додайте або відредагуйте наклейки в контекстному меню.
- Тепер натисніть на наклейку, яку ви хочете видалити, щоб вибрати її.
- Натисніть на маленький Сміттєва корзина біля наклейки, щоб видалити її.

- Повторіть кроки 2-3 для інших наклейок, які потрібно видалити.
- Нарешті, натисніть кнопку X Кнопка «закрити», щоб вийти з редактора наклейок.
Готово!
Якщо ви спробували функцію наклейок і виявили, що вона наполовину підкріплена або навіть марна в поточній реалізації, ви можете знову приховати її. У цьому випадку ви можете легко вимкнути його, повернувши зміну реєстру, яку ви зробили на початку цього підручника. Виконайте наступне.
Вимкніть наклейки робочого столу в Windows 11
- По-перше, видаліть усі наклейки з робочого столу, якщо вони у вас є. Клацніть правою кнопкою миші робочий стіл, виберіть Додати або видалити наклейкиі натисніть кнопку сміттєва корзина піктограми для кожної наклейки.
- Тепер натисніть Виграти + Р і введіть
regeditкоманда в Біжи діалогове вікно. - Перегляньте ліву область до
HKEY_LOCAL_MACHINE\SOFTWARE\Microsoft\PolicyManager\current\device\Stickersключ. - Праворуч від Наклейки ключ, встановіть EnableStickers 32-розрядний DWORD до 0, або просто видаліть його.

- Перезавантажте операційну систему, натиснувши Виграти + X і вибираючи Вимкніть або вийдіть > Перезапустіть з меню.

Після перезавантаження Windows 11 пункт меню наклейок зникне з налаштувань і контекстного меню робочого столу.
Готові до використання файли REG
Якщо вас не влаштовує ручне редагування реєстру, ви можете завантажити два файли REG, щоб швидко ввімкнути або вимкнути функцію наклейок.
Завантажте файли в ZIP-архів з це посилання. Розпакуйте архів у будь-яке зручне місце.
Щоб увімкнути наклейки, відкрийте enable-stickers.reg файл і підтвердьте запит керування обліковими записами користувачів, натиснувши кнопку Так кнопку.
Щоб вимкнути наклейки, відкрийте другий файл, disable-stickers.reg.
Цікаво, що функція наклейок доступна в RTM-версії Windows 11 22H2 (Build 22621), тому є велика ймовірність, що вона буде представлена в випуск версії 22H2.
Це воно.
Якщо вам подобається ця стаття, поділіться нею за допомогою кнопок нижче. Це не забере від вас багато, але допоможе нам рости. Дякую за твою підтримку!