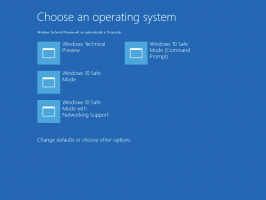Windows 11 God Mode
Ось як відкрити режим Бога в Windows 11, створити для нього ярлик або додати його до контекстного меню. Також у цій публікації ми розглянемо, що таке папка режиму God і які ще такі папки існують у Windows 11.
Реклама
Як і в попередніх версіях ОС, у Windows 11 ви можете відкрити спеціальну папку God Mode. Це віртуальний каталог, який відображає всі можливі налаштування та параметри в одному місці.

Папка дуже корисна, оскільки Microsoft видалила багато параметрів із застарілої панелі керування. Деякі з них просто приховані, а інші були замінені сучасними альтернативами в налаштуваннях. Ви все ще можете отримати доступ до багатьох класичних аплетів, використовуючи спеціальні команди. Але перегляд папок полегшує їх відкриття.
Папка має назву «Усі завдання», але вона більш відома як «Режим Бога». Але за замовчуванням папка прихована і не відображається ніде в інтерфейсі користувача. У цій публікації ми розглянемо різні методи, які можна використовувати, щоб відкрити режим Бога в Windows 11.
Відкрити режим Бога в Windows 11
Існує кілька способів отримати доступ до папки God Mode. Особливо це можна зробити за допомогою команди оболонки. Крім того, ви можете створити спеціальну папку, яка відкриє її. Крім того, для вашої зручності ви можете додати Усі завдання до контекстного меню або безпосередньо до старої панелі керування. Нарешті, ви можете просто створити для нього ярлик на робочому столі. Почнемо з відкриття.
Як відкрити режим Бога в Windows 11 за допомогою команди
- Клацніть правою кнопкою миші Почніть і виберіть Біжи з меню.

- Введіть
оболонка{ED7BA470-8E54-465E-825C-99712043E01C}команда.
- Натисніть Введіть. Відкриється нове вікно Провідника з Усі завдання папку.
- Тепер двічі клацніть будь-який параметр, який потрібно змінити або переглянути. Усі доступні варіанти розміщені в алфавітному порядку.

Готово! Але якщо ви збираєтеся часто використовувати папку «Усі завдання», щоразу виконувати цю команду — не зручний спосіб її відкриття. Щоб заощадити свій час, ви можете створити спеціальну папку, яка відкриває режим Бога, напр. прямо на робочому столі.
Створіть папку, щоб відкрити всі завдання в Windows 11
- Клацніть правою кнопкою миші на робочому столі та виберіть Створити > Папка з меню.

- Назвіть папку як Усі завдання.{ED7BA470-8E54-465E-825C-99712043E01C}.

- Вдарити Введіть. Папка автоматично змінить свій значок.
- Двічі клацніть створену папку; тепер ви можете використовувати його, щоб відкрити Windows 11 God Mode.

Відкривши папку, ви побачите всі доступні параметри та налаштування, включаючи ті, які приховані в Windows 11.
Оскільки ми дізналися, як відкрити папку, ось кілька розширених методів доступу до неї. Перш за все, ви можете створити для нього ярлик. Ось як.
Створіть ярлик на робочому столі для Windows 11 God Mode
- Натисніть Виграти + Р щоб відкрити Біжи коробка.
- Вставте
оболонка{ED7BA470-8E54-465E-825C-99712043E01C}команду і натисніть кнопку Введіть ключ. - Одного разу Усі завдання на екрані з’явиться папка, натисніть і утримуйте ліву кнопку миші на її значку в адресному рядку.

- Перетягніть його на робочий стіл. Windows 11 створить ярлик для папки God Mode.

Ви закінчили. Крім того, ви можете створити такий ярлик вручну. Давайте подивимося, як це можна зробити.
Створіть ярлик Усі завдання вручну
- Клацніть правою кнопкою миші область робочого столу та виберіть Створити > Ярлик з контекстного меню.

- У текстовому полі розташування об’єкта введіть
оболонка explorer.exe{ED7BA470-8E54-465E-825C-99712043E01C}, і натисніть «Далі».
- На наступній сторінці введіть "Режим бога"або"Усі завдання" у варіанті назви ярлика та клацніть Закінчити.

- Тепер клацніть правою кнопкою миші створений вами ярлик і виберіть Властивості.

- На вкладці Ярлик натисніть кнопку Змінити значок і виберіть відповідну піктограму для свого ярлика. Наприклад, виберіть піктограму з c:\windows\system32\control.exe файл.

Готово! Насолоджуйтесь своїм ярликом, який миттєво запускає папку God Mode. Ви також можете закріпити його в меню «Пуск» або на панелі завдань, щоб отримати ще швидший доступ.
Закріпіть God Mode на панелі завдань або Пуск
- Клацніть правою кнопкою миші Режим бога ярлик.
- Виберіть Показати більше варіантів з меню.

- Щоб закріпити його на панелі завдань, виберіть Закріпити на панелі завдань. Його значок з'явиться на панелі завдань.

- Щоб закріпити його в меню «Пуск», виберіть Закріпити на початку замість цього.
Готово. Однак є застереження щодо закріпленого значка на панелі завдань. Коли ви клацнете його, він відкриває екземпляр панелі керування, а закріплений значок не відображається. На жаль, це обмеження панелі завдань, яке ви не можете обійти.

Після того, як ви створили ярлик для папки God Mode, ви можете призначити їй глобальну гарячу клавішу. Це дозволить вам швидко відкрити з будь-якої запущеної програми в будь-який момент. Все, що вам потрібно зробити, це натиснути визначену вами послідовність клавіш.
Для цього вам потрібно змінити ярлик і додати до нього послідовність клавіш. Крім того, щоб він працював у будь-якій програмі, ярлик повинен бути збережений в меню «Пуск».
Комбінація клавіш, щоб відкрити режим Бога
- Створіть ярлик на робочому столі для Усі завдання папку, якщо її у вас немає.
- Клацніть правою кнопкою миші ярлик і виберіть Властивості з меню.

- На вкладці Ярлик натисніть на Клавіша швидкого доступу і натисніть потрібну послідовність клавіш. Наприклад, Ctrl + Альт + Зміна + Г.

- Натисніть кнопку Застосувати і добре кнопки для збереження змін.
- Тепер клацніть правою кнопкою миші Почніть кнопку та виберіть Біжи з меню.

- У діалоговому вікні «Виконати» введіть наступне команду оболонки:
оболонка: меню «Пуск»., і натисніть Введіть. Це відкриє Провідник файлів Меню «Пуск». папку. -
 Скопіюйте або перемістіть свою Режим бога ярлик до Програми папку.
Скопіюйте або перемістіть свою Режим бога ярлик до Програми папку.
Ви закінчили! Тепер, якщо натиснути клавіші, які в моєму випадку є Ctrl + Альт + Зміна + Г, Windows 11 відкриє файл Усі завдання папка для вас.
Отже, тепер ми знаємо, як відкрити папку Усі завдання двома методами, і як створити для неї ярлик також двома методами. Тепер давайте додамо його до класичної панелі керування. Це дозволить вам відкрити його прямо з рідного місця, де він повинен бути завжди.
Насправді панель керування дуже гнучка, оскільки дозволяє користувачеві додавати все, що забажає, до будь-якої з її категорій та значків. Я детально розглянув цю процедуру в одній із попередніх статей, і вона все ще актуальна для Windows 11. Перевірте це тут: Як додати все, що ви хочете, до панелі керування.
Додайте режим Бога на панель керування
- Завантажте ZIP-архів із файлами REG за допомогою це посилання.
- Розпакуйте з нього два файли REG в будь-яку папку.

- Тепер відкрийте "Додайте всі завдання до Control Panel.reg" файл, і підтвердьте запит "Контроль облікових записів користувачів", натиснувши "Так".

- Тепер натисніть Виграти + Р і тип
КОНТРОЛЬу вікні Виконати до відкрийте класичну панель керування.
- Ви знайдете "Усі завдання" значок у система категорії або в режимі перегляду піктограм.

- Двічі клацнувши його, ви відкриєте папку God Mode.

Готово! Другий файл у ZIP-архіві скасує зміни. Подвійне клацання "Видалити всі завдання з панелі керування.reg", щоб видалити Усі завдання значок на панелі керування.
Подібним чином ви можете додати режим Бога до контекстного меню робочого столу. Це також хороша альтернатива командам і ярликам. Очевидно, він не займе безцінного місця на робочому столі, а з’явиться лише в розширеному контекстному меню за «Показати більше варіантів«пункт.
Додати всі завдання в контекстне меню робочого столу в Windows 11
Щоб додати Усі завдання до контекстного меню робочого столу, виконайте такі дії.
- Завантажити цей ZIP-архів, і розпакуйте в будь-який каталог.
- Двічі клацніть на
Додати всі завдання Контекстне меню робочого столу.regфайл і підтвердіть свій намір у Контроль облікових записів користувачів діалогове вікно.
- Тепер клацніть правою кнопкою миші на робочому столі та виберіть Показати більше варіантів.

- Нарешті, натисніть кнопку Усі завдання елемент для відкриття Режим бога з меню.

- The
Видалити всі завдання Контекстне меню робочого столу.regфайл скасує зміни та видалить режим Бога з контекстного меню робочого столу.
Крім того, ось деякі додаткові відомості про те, як працюють ці методи. «Усі завдання» — не єдина папка, з якою можна грати; таких папок багато.
Інші папки God Mode в Windows 11
У Windows 11 ви знайдете багато системних папок «Режим Бога». До деяких з них користувач може отримати доступ за допомогою спеціальної команди, наприклад оболонка: Дружня назва. Хорошим прикладом такої команди є оболонка: меню «Пуск»., який ми використали в цій публікації.
Інші системні папки доступні через ідентифікатор GUID, тобто. оболонка {GUID}. Таким чином ми відкриваємо папку «Усі завдання».
Для довідки ви знайдете повний список таких команд у цій публікації: Команди оболонки Windows 11.
З кожним новим випуском Windows отримує все більше таких команд, кожна з яких відкриває ту чи іншу системну папку або параметр. Ці папки є об’єктами ActiveX, які не обов’язково представляють певне фізичне розташування на диску.
Наприклад, папка меню «Пуск» — це справжня папка у вашому профілі користувача, а режим «Всі завдання/Бог» — це спеціальна віртуальна папка / віртуальний аплет. Часто такий об’єкт Active X може вказувати на певну функцію, як-от "Згорнути всі Windows" або перемикач Alt+Tab.
Використовуючи методи, розглянуті в цій статті, ви можете створити ярлик для будь-якої з цих системних папок. Наприклад, ви можете спробувати створити одну з цих папок на робочому столі:
- Програми.{15eae92e-f17a-4431-9f28-805e482dafd4}
- Живлення.{025A5937-A6BE-4686-A844-36FE4BEC8B6D}
- Принтери.{2227A280-3AEA-1069-A2DE-08002B30309D}
- NotificationArea.{05d7b0f4-2121-4eff-bf6b-ed3f69b894d9}
- Мережа.{208D2C60-3AEA-1069-A2D7-08002B30309D}
- AdministrativeTools.{D20EA4E1-3957-11d2-A40B-0C5020524153}
- Розпізнавання мовлення.{58E3C745-D971-4081-9034-86E34B30836A}
І так далі.
Microsoft на своєму веб-сайті підтримує два списки GUID для папок оболонки. Один є тут для відомих папок, а інший — для Аплети панелі керування. Однак списки не містять конкретних елементів. Папка Усі завдання там також не згадується.
Але за допомогою безкоштовної програми Winaero Tweaker ви знайдете їх усі. Це дозволяє перевірити будь-які системні папки, доступні у вашій версії Windows, і створити для них ярлик на робочому столі. Для того, завантажте програму звідси, запустіть його та перейдіть до Ярлики > Папки оболонки в лівій. Праворуч виберіть папки оболонки, для яких потрібно створити ярлики, і натисніть на Створити ярлик.

Ось і все про режим Бога в Windows 11!
Якщо вам подобається ця стаття, поділіться нею за допомогою кнопок нижче. Це не забере від вас багато, але допоможе нам рости. Дякую за твою підтримку!