Як вимкнути пропоновані дії в Windows 11
Ви можете вимкнути запропоновані дії в Windows 11, якщо вони вас дратують. Вони призначені для того, щоб заощадити ваш час, коли ви копіюєте якийсь номер телефону або дату. З їх допомогою ви можете зателефонувати або призначити зустріч. Але якщо ваших завдань немає, запропоновані дії можуть дратувати.
Реклама
Починаючи зі збірки 25115, Windows 11 підтримує нову функцію - Пропоновані дії. Це працює наступним чином.
Коли ви вибираєте та копіюєте текст у форматі, який Windows може розпізнати, вам буде показано невелику панель, яку можна використовувати для безпосереднього виконання пов’язаної дії. Наприклад, якщо ви скопіюєте дату або час, вам буде запропоновано створити нову подію календаря. Якщо ви скопіюєте номер телефону, ви зможете зателефонувати. Дії відображаються у невеликому спливаючому вікні, яке можна закрити.

Випадаюче меню «Пропонована дія» містить програми, які можуть виконувати будь-які корисні дії зі скопійованими даними. Для номера телефону він включатиме Teams, Phone Links та інші відповідні програми. Для дати або часу він включатиме Календар, Outlook тощо.
Якщо вас не влаштовує, як це працює, ви можете вимкнути пропоновані дії в Windows 11. Зробіть це наступним чином.
Вимкнути пропоновані дії
- Відкрийте Налаштування додаток; для тієї преси Виграти + я.
- Виберіть система ліворуч, а потім натисніть на буфер обміну праворуч.
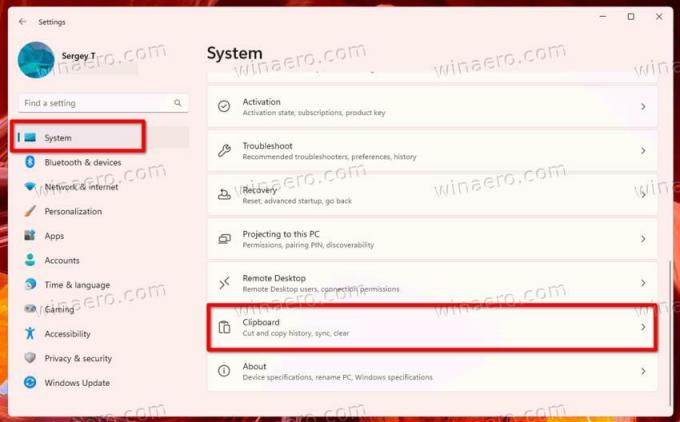
- Нарешті, вимкніть Пропоновані дії варіант.

- Тепер ви закриваєте програму Налаштування.
Ви закінчили. Якщо ви передумаєте в будь-який момент пізніше, увімкніть переглянуту вище опцію, щоб знову ввімкнути пропоновані дії.
Крім того, ви можете застосувати налаштування реєстру. Це буде корисно, якщо ви автоматизуєте місце користувача, напр. розгортання налаштувань. Крім того, це дозволить вам швидко змінити налаштування на кількох комп’ютерах за допомогою файлу REG.
Вимкніть пропоновані дії в реєстрі
- Натисніть Виграти + Р і тип
regeditв Біжи діалогове вікно, щоб відкрити Редактор реєстру. - Перейдіть до
HKEY_CURRENT_USER\Software\Microsoft\Windows\CurrentVersion\SmartActionPlatform\SmartClipboardключ. - Праворуч від
SmartClipboardключ, створити або змінити 32-розрядне значення DWORD з ім Вимкнено.
- Встановіть Вимкнено значення до 1 до вимкнути Пропоновані дії. В іншому випадку встановіть значення 0.
Готово!
Нарешті, ви можете заощадити свій час, використовуючи готові до використання файли REG. Ось як.
Завантажте файли REG
Натисніть це посилання щоб завантажити два файли REG у ZIP-архіві. Розпакуйте завантажений архів в будь-яку папку на ваш вибір.
Тепер двічі клацніть на Disable_Suggested_Actions.reg файл, щоб вимкнути функцію пропонованих дій. Ви можете побачити a Підказка про контроль облікових записів користувачів. Якщо так, підтвердьте це, натиснувши Так.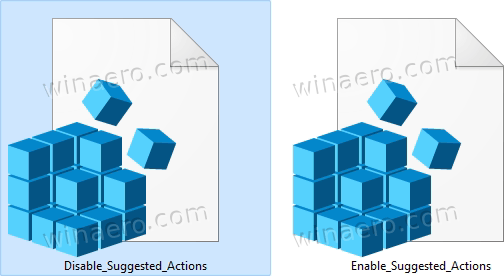
Інший файл, включений в архів, - це налаштування скасування. Це дозволить вам швидко знову ввімкнути пропозиції. Просто відкрити Enable_Suggested_Actions.reg і підтвердити UAC.
Це воно.
Якщо вам подобається ця стаття, поділіться нею за допомогою кнопок нижче. Це не забере від вас багато, але допоможе нам рости. Дякую за твою підтримку!
