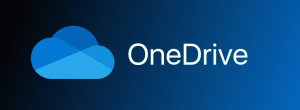Як закрити програми, які не відповідають, у Windows 11
У цій публікації ми розглянемо два способи закриття програм, які не відповідають, у Windows 11. Один із методів дозволить вам закрити заморожені програми все і один раз.
Реклама
Коли деякі з ваших запущених програм зависають і перестають відповідати, не потрібно перезавантажувати Windows, вимикати чи навіть відключати комп’ютер. Якщо ви можете керувати іншими програмами, відкривати меню «Пуск» тощо, ви можете просто вбити заморожену програму.
Для цієї мети ви можете використовувати вбудований додаток Диспетчер завдань.
Закрийте програму, яка не відповідає, у Windows 11
- Відкрийте Диспетчер завдань натиснувши кнопку Ctrl + Зміна + вихід комбінації клавіш.
- Знайдіть програму, яка також не відповідає Процеси або Деталі табл. Це матиме "Не відповідає" в "Статус« колонка.

- Виберіть його та натисніть Видалити. Або клацніть правою кнопкою миші та виберіть Завершити завдання з контекстного меню.

- Іноді потрібно повторити крок 3 кілька разів, перш ніж Windows зможе знищити заморожене програмне забезпечення.
Якщо у вас є кілька програм, які не відповідають, є спеціальна команда, яка може витончено закрити їх і звільнити ресурси комп’ютера. Це набагато швидше, ніж закривати програми окремо.
Закрийте всі завислі програми відразу
- Клацніть правою кнопкою миші Почніть кнопку та виберіть Термінал Windows.

- На вкладці PowerShell або командного рядка скопіюйте та вставте таку команду:
taskkill.exe /F /FI "eq status НЕ ВІДПОВІДАЄ".
- Натисніть на Введіть ключ, і все готово.
Цей метод включає вбудовану програму, taskkill. На відміну від диспетчера завдань, це консольне програмне забезпечення, тому вам потрібно використовувати його з командного рядка.
Програма підтримує різноманітні аргументи, напр. він може закрити певний процес за назвою виконуваного файлу. Наприклад, taskkill /IM "notepad.exe" закриє всі екземпляри програми Блокнот.
Він підтримує /Ф аргумент, щоб примусово закрити програми, не чекаючи, поки програма відповість на запит. Це те, що ми використовували для заморожених програм у наведеній вище інструкції. напр. taskkill /IM notepad.exe /F. Ви можете дізнатися більше про його параметри та функції, запустивши його так: taskkill /?.
Запам'ятати що іноді «зайнятий» додаток може мати стан «не відповідає». Це часто трапляється, коли програма чекає на мережевий ресурс, який раптово відключається. Або програма читає великий файл з диска. Програма taskkill все одно вб’є її, оскільки не розрізняє підвішені програми за використанням ресурсів.
Крім того, ви можете знайти список завислих завдань, виконавши таку команду.
tasklist.exe /FI "eq status НЕ ВІДПОВІДАЄ"

Він надрукує програми, які не відповідають. Ви можете зберегти його в текстовий файл, скопіювавши вихідні дані з терміналу, або переспрямувавши команду до файлу, наприклад: tasklist.exe /FI "status eq НЕ ВІДПОВІДАЄ" > frozen-apps.txt.
Створіть ярлик, щоб знищити програми, які не відповідають
- Клацніть правою кнопкою миші будь-де на робочому столі та виберіть Створити > Ярлик з меню.

- У діалоговому вікні Створення ярлика введіть або скопіюйте, вставте
taskkill.exe /F /FI "eq status НЕ ВІДПОВІДАЄ"команду та клацніть Далі.
- На наступній сторінці дайте своєму ярлику значущу назву, напр. «Закрити програми, які не відповідають», і натисніть Закінчити.

- Тепер клацніть правою кнопкою миші щойно створений ярлик і виберіть Властивості.

- Змініть його піктограму в Генеральний вкладку до однієї з файлу c:\windows\system32\shell32.dll, який відповідає дії ярлика.

Ви закінчили! Тепер ви можете клацнути правою кнопкою миші ярлик і закріпити його на «Пуск» або на панелі завдань. Тепер ви можете закрити завислі завдання одним клацанням миші.
Два розглянуті способи – це не лише методи закриття заморожених програм у Windows 11. Є кілька простих прийомів, які можуть допомогти вам позбутися такого додатка.
Інші способи закрити зависаючу програму
- Якщо у вікні програми відображається кнопка закриття, спробуйте клацнути її один або кілька разів. Windows може показати діалогове вікно, яке дозволить вам примусово закрити програму.

- Такого ж ефекту можна досягти натисканням Альт + F4 один або кілька разів у замороженому вікні програми. Ця комбінація клавіш закриває активне вікно, тому може викликати те саме діалогове вікно.
- Командлет PowerShell
Зупинити процес - Назва "додаток"спробує припинити роботу програми. Це неефективно, спробуйте додати- Силааргумент. Наприклад,Stop-Process -Назва "блокнот" -Forceщоб примусово закрити Блокнот. Перегляньте документи тут.
Звичайно, існують також сторонні інструменти та додаткове програмне забезпечення, які можуть допомогти вам закрити будь-який із запущених процесів. Щоб назвати кілька, гарними доповненнями є Process Killer або Sysinternals Process Explorer. Але використання програм сторонніх розробників може бути заборонено на вашому робочому місці політикою підприємства.
Нарешті, деякі повноекранні ігри можуть завадити вам отримати доступ або відкрити диспетчер завдань. У цьому випадку ви завжди можете скористатися послідовністю клавіатури Ctrl + Alt + Del і спробувати відкрити диспетчер завдань звідти або вийти зі свого облікового запису користувача в крайньому випадку.
Якщо вам подобається ця стаття, поділіться нею за допомогою кнопок нижче. Це не забере від вас багато, але допоможе нам рости. Дякую за твою підтримку!