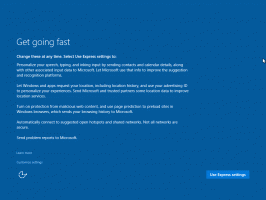Як розблокувати файли, завантажені з Інтернету в Windows 11
Користувачам потрібно розблокувати завантажені файли з Інтернету, щоб Windows 11 не блокувала доступ до них. Коли ви натискаєте такий файл у Провіднику, він відображає попередження безпеки. Крім того, для деяких файлів, як-от виконуваних файлів (*.exe), Windows блокує їх відкриття. Ось як розблокувати такий файл і не дозволити Windows 11 його блокувати.
Реклама
За замовчуванням Windows додає інформацію про зону до кожного файлу, завантаженого з Інтернету або отриманого електронною поштою. Коли ви відкриваєте будь-який файл, операційна система аналізує ці дані. Якщо інформація про зону представлена та відноситься до «небезпечного» джерела, ви побачите попередження.
Ця функція реалізована в Менеджер вкладень компонент. Він записує інформацію про зону в спеціальну область, яка називається «альтернативна пара даних», яка невидима для кінцевого користувача. Такі потоки, також відомі як «метадані», існують лише на розділах NTFS.
Менеджер вкладень визначає, наскільки ризикованим може бути для вас завантажений файл за кількома факторами. Коротше кажучи, він перевіряє, за допомогою якої програми ви відкриваєте файл, тип файлу та джерело, звідки ви отримали файл.
Є три рівні попереджень безпеки, які ви можете побачити під час відкриття завантаженого файлу.
- Високий – Ви бачите повідомлення типу "Windows виявила, що цей файл потенційно шкідливий. Щоб захистити ваш комп’ютер, Windows заблокувала доступ до цього файлу." Це попередження зазвичай з'являється для завантажуваних виконуваних файлів, які не мають цифрового підпису і не відомі SmartScreen.
- Помірний – Це стосується певних документів і виконуваних файлів, отриманих з локальної мережі. Для останнього ви можете побачити "Не вдалося підтвердити видавця. Ви впевнені, що хочете запустити це програмне забезпечення?" повідомлення.
- Низька – Для файлів, які є «безпечними» незалежно від джерела, Windows не повідомляє користувача та дозволяє їх відкривати.
Якщо вам незручно бачити такі підказки щоразу, коли ви відкриваєте завантажені файли, вам потрібно їх розблокувати. Ось як.
Розблокувати завантажені файли
Щоб розблокувати завантажені файли в Windows 11, ви можете використовувати File Explorer або PowerShell. Крім того, ви можете розблокувати такі файли безпосередньо з підказки безпеки. Крім того, ви можете додати спеціальне контекстне меню, щоб швидше розблокувати завантаження. Нарешті, ви можете заборонити Windows блокувати завантажені файли, тому вам не потрібно буде їх розблокувати. Розглянемо ці методи докладно.
Розблокуйте завантажені файли в Провіднику файлів Windows 11
- Відкрийте Провідник файлів (Виграти + Е) і перейдіть до папки, де зберігаються завантаження.
- Клацніть файл правою кнопкою миші та виберіть Властивості з меню.

- На Генеральний на вкладці діалогового вікна властивостей файлу, поставте галочку для Розблокувати варіант.

- Windows більше не заважатиме вам відкрити цей конкретний файл. Повторіть кроки 1-3 для всіх файлів, які вам потрібні для розблокування.
Готово!
Можливо, ви вже знаєте, що деякі файли можна розблокувати, просто відкривши їх. напр. якщо ви двічі клацнете виконуваний файл, ви можете розблокувати його прямо з підказки безпеки.
Розблокуйте файли з попередження безпеки SmartScreen
- Двічі клацніть файл завантаження в Провіднику файлів.
- У діалоговому вікні Defender SmartScreen під назвою «Windows захистила ваш ПК» натисніть Більше інформації посилання.

- Натисніть на Все одно бігай кнопку.

- Інакше в Відкрийте файл - Попередження безпеки підкажіть, зніміть прапорець Завжди запитуйте, перш ніж відкрити цей файл варіант.

- Натисніть на ВІДЧИНЕНО на Біжи кнопка, залежно від того, що вона має.
Готово.
Досвідченим користувачам може сподобатися метод PowerShell.
Розблокуйте завантажений файл у PowerShell
- Клацніть правою кнопкою миші Почніть і виберіть термінал пункт з меню.
- Перемикач Термінал Windows до PowerShell вкладка (Ctrl + Зміна + 1), якщо він відкривається для чогось іншого.

- Тепер введіть таку команду:
unblock-file -path "повний \ шлях \ до \ завантаженого \ файлу". Наприклад,unblock-file -path "C:\Users\winaero\Downloads\winaerotweaker.zip".
- Після завершення закрийте програму Terminal і відкрийте файл.
Але якщо у вас багато таких файлів, розблокувати кожен з них окремо — неприємне завдання. Рішення тут — розблокувати всі файли одночасно в папці.
Розблокувати всі файли в папці
- Натисніть Виграти + X і виберіть термінал з меню.
- В PowerShell tab введіть таку команду:
get-childitem "шлях \ до \ папки" | розблокувати-файл. Ця команда розблокує всі файли у вказаній папці; наприкладget-childitem "C:\Users\winaero\Downloads" | розблокувати-файл. - Щоб розблокувати всі файли в папці та її підпапках, виконайте таку команду:
get-childitem "шлях \ до \ папки" -recurse | розблокувати-файл. Наприклад,get-childitem "C:\Users\winaero\Downloads" -recurse | розблокувати-файл.
- Дочекайтеся закінчення команди та закрийте термінал. Тепер усі файли розблоковані.
Порада: Ви можете зробити так, щоб PowerShell запитував у вас підтвердження для кожного з файлів. Для цього змініть команди вище, додавши - підтвердити аргумент після розблокувати-файл.
Команда може виглядати наступним чином.
get-childitem "C:\Users\winaero\Downloads" | unblock-file -confirm

Розблокуйте завантажені файли з контекстного меню
Щоб заощадити ваш час, ви можете додати спеціальне контекстне меню до File Explorer. Після цього ви можете розблокувати один або всі файли в папці, клацнувши її правою кнопкою миші. Пункти контекстного меню будуть викликати команди PowerShell, які ми розглядали в попередніх розділах.
Зверніть увагу, що клацання пункту Розблокувати в контекстному меню для папки розблокує всі свої файли одночасно. Буде можливість рекурсивно розблокувати всі файли.
Ось як додати меню.
Додати контекстне меню розблокування файлу
- Завантажити цей ZIP-архів і розпакуйте його в будь-яку папку.
- Відкрийте Додати контекстне меню розблокування.reg файл.
- Підтвердьте запит «Контроль облікових записів користувачів», натиснувши кнопку Так кнопку.
- Тепер клацніть правою кнопкою миші файл або папку в Провіднику файлів і виберіть Показати більше варіантів.

- У повному контекстному меню виберіть Розблокувати.

- Клацніть правою кнопкою миші папку, щоб розблокувати всі її файли одночасно.

Ви закінчили. Ви можете видалити додане меню в будь-який момент пізніше, використовуючи інший файл REG, "Видалити Unblock Context Menu.reg".
Нарешті, якщо ви досить сміливі, ви можете вимкнути додавання інформації про зону до завантажених файлів. Це не дозволить Windows їх блокувати, і вам більше не потрібно буде розблокувати їх будь-яким із методів.
Заборонити Windows блокувати завантажені файли
- Завантажте ці файли REG у ZIP-архів це посилання.
- Розпакуйте файли в будь-який каталог на ваш вибір, напр. прямо на робочий стіл.
- Двічі клацніть на Disable_blocking_of_downloaded_files.reg файл, щоб відкрити його.
- Тепер натисніть Так в УАК запитати та підтвердити зміну реєстру.
Відтепер Windows більше не блокуватиме завантажені файли. ZIP-архів також містить налаштування скасування, Enable_blocking_of_downloaded_files.reg.
Ці два файли змінюють файл HKEY_CURRENT_USER\Software\Microsoft\Windows\CurrentVersion\Policies\Вкладення Ключ реєстру. Там вони змінюють SaveZoneInformation Значення DWORD до одного з таких чисел:
- SaveZoneInformation = 1 — Windows не блокує завантаження з Інтернету.
- SaveZoneInformation = 2 або відсутній у реєстрі - блокуйте завантажені файли, що є поведінкою за замовчуванням.

Якщо ви використовуєте Windows 11 Pro, Education або Enterprise, ви можете використовувати Редактор локальної групової політики щоб налаштувати перевірений параметр без редагування реєстру. Ось як.
Вимкніть блокування файлів, завантажених з Інтернету, у груповій політиці
- Відкрийте Біжи вікно, натиснувши Виграти + Р, і тип gpedit.msc.

- Ліворуч розгорніть папки до Конфігурація користувача > Адміністративні шаблони > Компоненти Windows > Диспетчер вкладень.

- На правій панелі відкрийте «Не зберігайте інформацію про зону у вкладених файлах«політика.

- Виберіть Увімкнути налаштування та натисніть добре.
Ви закінчили! Ви можете вимкнути політику в будь-який момент, щоб відновити поведінку операційної системи за замовчуванням.
Нарешті, ви можете використовувати Winaero Tweaker, щоб не допустити блокування Windows завантаження.
Використання Winaero Tweaker
Завантажте програму звідси і встановіть його. Виберіть Поведінка > Вимкнути блокування завантажень ліворуч.

Тепер все, що вам потрібно зробити, це перевірити опцію праворуч.
Окрім цього параметра, ви знайдете купу інших параметрів для налаштування Windows. Winaero Tweaker призначений стати вашим швейцарським ножем для налаштування сучасних версій Windows за допомогою кількох кліків.
Ось і все про відключення блокування завантажень.
Якщо вам подобається ця стаття, поділіться нею за допомогою кнопок нижче. Це не забере від вас багато, але допоможе нам рости. Дякую за твою підтримку!