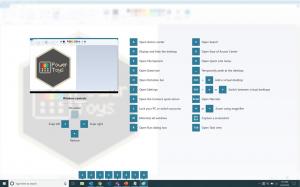Як змінити тему, колір і розмір курсора в Windows 11
Windows 11 дозволяє змінювати тему курсору за розміром і кольором курсору. Окрім вигляду покажчика миші, ви також можете налаштувати вигляд текстового індикатора.
Реклама
З перших версій Microsoft Windows підтримує налаштування зовнішнього вигляду та стилю вказівника миші. Традиційно тема за замовчуванням має стриманий дизайн. Але користувач може змінити його на що завгодно. Він також підтримує анімовані курсори, що приносить трохи задоволення від ваших щоденних завдань.
У якийсь момент Microsoft дозволила додавати додаткові теми курсору за допомогою кількох кліків. Ви можете пам’ятати знамениті анімовані динозаври. Сьогодні ви можете завантажити сотні користувальницьких курсорів з Інтернету.
У Windows 11 додаток Налаштування пропонує багаті параметри налаштування на додаток до простого вибору теми на класичній панелі керування. Кілька клацань миші ви можете змінити розмір курсора, стиль і навіть вказати власний колір для курсора. Крім того, він дозволяє змінити розмір і колір текстового курсору. Але якщо ви віддаєте перевагу класичну панель керування, ви все одно можете використовувати її для швидкої зміни теми курсору.
Змініть розмір і стиль курсора в Windows 11
- Клацніть правою кнопкою миші Почніть кнопку та виберіть Налаштування з контекстного меню.
- Виберіть Доступність зліва.
- На правій панелі натисніть значок Вказівник миші та дотик пункт.

- На наступній сторінці виберіть Білий, чорний, перевернутий, або На замовлення під Стиль вказівника миші розділ.

- Тепер відрегулюйте значення Розмір повзунок. Ви можете встановити для нього значення від 1 до 15, де 1 – значення за замовчуванням.

Ви закінчили.
Встановлення стилю курсору на «Спеціальний» дозволить вам вказати колір вказівника на ваш вибір. Windows 11 показує кілька пресетів, а також дозволяє встановити будь-який інший колір.
Змінити колір курсору в Windows 11
- Натисніть Виграти + я відкривати Налаштування.
- Натисніть Доступність ліворуч, а потім клацніть Вказівник миші та дотик праворуч.

- Під Стиль вказівника миші, натисніть на На замовлення варіант.
- На сторінці відобразиться новий розділ, Рекомендовані кольори. Клацніть на полі з кольором, щоб миттєво застосувати до вказівника миші.

- Щоб змінити колір курсору в Windows 11 на інший колір, натисніть на Виберіть інший колір кнопку.

- У наступному діалоговому вікні використовуйте ліву область, щоб указати основний колір, а потім змініть його інтенсивність за допомогою повзунка нижче.

- Крім того, ви можете натиснути на Більше chevron для безпосереднього введення значень RGB або HSV.
- Натисніть Готово для нанесення кольору.
Ви закінчили. Тепер покажчик миші матиме власний колір і розмір відповідно до ваших уподобань.
Нарешті, ви можете змінити всю тему курсору одним клацанням миші в класичній програмі Панель керування. Хоча останній добре прихований у Windows 11, він все ще працює і все ще містить ряд корисних аплетів. Деякі з них залишаються ексклюзивними для програми та не є сучасними аналогами в налаштуваннях.
Змініть тему курсору на панелі керування
- Натисніть Виграти + Р і контроль типу в Біжи ящик, щоб відкрити спадщину Панель управління.

- Якщо потрібно, переключіть його на ікони переглянути та знайти миша значок.

- Перейдіть до покажчики та виберіть потрібну тему під Схема розділ.

- Натисніть на Застосувати і добре кнопки, щоб миттєво ввімкнути вибрану тему курсору.
Готово!
Ключі реєстру
Якщо вам цікаво, Windows зберігає параметри стилю, розміру та кольору для вказівника миші за такими розділами реєстру:
- HKEY_CURRENT_USER\Панель керування\Курсори
- HKEY_CURRENT_USER\Software\Microsoft\Accessibility
Ви можете експортувати їх, перш ніж щось змінювати, та імпортувати пізніше, щоб швидко відновити змінені налаштування.
Налаштувати текстовий курсор у Windows 11
На додаток до налаштувань покажчика, розглянутих вище, Windows 11 дозволяє налаштувати індикатор текстового курсору. За замовчуванням текстовий курсор з’являється, коли текстова область знаходиться у фокусі, напр. у документі Word, у Блокноті, у вікні Виконати тощо. Це виглядає як крихітна вертикальна миготлива лінія.
Щоб зробити його більш помітним, Windows містить функцію під назвою «Індикатор текстового курсору». Це робить крихітний текстовий курсор барвистим. Ви можете ввімкнути або вимкнути його, змінити колір і розмір на свій смак. Ось як це можна зробити.
Увімкнути індикатор текстового курсору
- Відкрийте налаштування Windows (Win + I).
- Натисніть на Доступність розділ ліворуч.
- Праворуч виберіть Текстовий курсор.

- Увімкніть Індикатор текстового курсору варіант.

- Windows 11 тепер виділить курсор у текстових полях і полегшить його виявлення.
Готово! Ви можете вимкнути цей індикатор текстового курсору в будь-який момент пізніше, вимкнувши Доступність > Текстовий курсор > Індикатор текстового курсору опцію в Налаштуваннях.
Крім того, ви можете ввімкнути або вимкнути його в реєстрі.
Метод реєстру
Параметр індикатора текстового курсору зберігається під таким ключем:
HKEY_CURRENT_USER\SOFTWARE\Microsoft\Windows NT\CurrentVersion\Accessibility
Тут вам потрібно створити або змінити наступне рядок (REG_SZ) значення
-
"Configuration"="cursorindicator"- увімкнути «Індикатор текстового курсору». -
"Конфігурація"=""- відключити «Індикатор текстового курсору».

Примітка. Це параметр для кожного користувача.
Щоб заощадити свій час, ви можете завантажити наступні готові до використання файли REG.
Завантажте файли REG
Розпакуйте їх із ZIP-архіву в будь-яку папку на ваш вибір. Відкрийте Enable_text_cursor_indicator.reg файл і підтвердьте запит UAC, щоб увімкнути його. Інший файл вимкне індикацію текстового курсору.
Змініть розмір індикатора текстового курсору
Індикатор для текстового курсору може мати 5 розмірів. За замовчуванням він встановлюється на найбільший, але ви можете зменшити його. Це може бути корисно, якщо індикація за замовчуванням завелика.
Щоб змінити розмір індикатора текстового курсору в Windows 11, виконайте наступне.
- Відкрийте Налаштування додаток з Виграти + я комбінацію клавіш.
- На панелі ліворуч натисніть на Доступність.
- Тепер натисніть на Текстовий курсор на правій панелі.
- На наступній сторінці відрегулюйте положення Розмір повзунок для того, що ви хочете.

Готово!
Крім того, ви можете змінити розмір індикації шляхом прямого зміни реєстру. Розглянемо цей метод.
Використання налаштування реєстру
- Відкрийте редактор реєстру, натиснувши Виграти + Р і введення тексту
regeditв Біжи коробка.
- Перейдіть до наступної клавіші:
HKEY_CURRENT_USER\SOFTWARE\Microsoft\Accessibility\CursorIndicator. - Праворуч від Індикатор курсора ключ, змініть або створіть нове 32-розрядне значення DWORD з іменем IndicatorType.
- Установіть його значення в число від 1 до 5. 1 – найменший, 5 – найбільший показник.

Ви закінчили.
Готові до використання файли REG
Ви можете уникнути ручного редагування реєстру, завантаживши наступний набір файлів.
Завантажте файли REG у ZIP-архів за допомогою це посилання.
Розпакуйте їх у будь-яку папку на ваш вибір. Тепер двічі клацніть один із цих файлів REG:
text_cursor_indicator_size_1.regtext_cursor_indicator_size_2.regtext_cursor_indicator_size_3.regtext_cursor_indicator_size_4.regtext_cursor_indicator_size_5.reg
Кожен із файлів змінить розмір індикатора текстового курсору на відповідне значення.
Нарешті, Windows 11 дозволяє змінити колір індикатора текстового курсору. Ось як.
Налаштуйте колір для індикатора текстового курсору
- Натисніть Виграти + X на клавіатурі та виберіть Налаштування з меню.
- У налаштуваннях відкрийте Доступність > Текстовий курсор сторінку.

- Під Рекомендовані кольори, виберіть один із доступних кольорів. Це миттєво змінить колір Індикатор текстового курсору.

- Якщо колір, який ви хочете встановити, відсутній, ви можете застосувати його вручну. Для цього натисніть Виберіть інший колір.

- У лівій частині діалогового вікна вибору кольору виберіть базовий колір, напр. зелений.
- Тепер використовуйте повзунок нижче, щоб змінити інтенсивність кольору.

- Крім того, ви можете натиснути кнопку "Більше" і вкажіть новий колір, використовуючи значення RGB і HSV.
- Натисніть Готово щоб застосувати колір на ваш вибір.
Windows 11 запише ваш новий колір у реєстрі в файл Колір індикатора Значення DWORD за таким ключовим шляхом:
HKEY_CURRENT_USER\SOFTWARE\Microsoft\Accessibility\CursorIndicator
Змінити товщину текстового курсору в Windows 11
Замість (або на додаток) індикатора текстового курсору, ви можете збільшити товщину текстового курсору. Це буде корисно на дисплеї з високою роздільною здатністю або люди зі слабким зором.
Є три способи змінити товщину текстового курсору. Ви можете використовувати налаштування, панель керування та реєстр.
Змініть товщину текстового курсору за допомогою налаштувань
- Відкрийте Почніть меню та виберіть Налаштування значок.
- У налаштуваннях відкрийте категорію «Доступність».
- Праворуч натисніть значок Текстовий курсор кнопку.
- Спустіться до Товщина текстового курсору повзунок і встановіть його значення від 1 до 20.

Готово. Але налаштування — не єдиний спосіб змінити товщину курсора. Ви можете налаштувати його в класичній панелі керування.
Використання класичної панелі керування
- Натисніть Виграти + Р, тип
КОНТРОЛЬі вдарив Введіть щоб відкрити панель керування.
- Натисніть кнопку Центр зручності доступу значок.

- Тепер натисніть кнопку Зробіть комп’ютер простішим у використанні посилання.

- Використовувати Установіть товщину миготливого курсору спадне меню, щоб встановити потрібне значення товщини. Ви можете змінити його в діапазоні від 1 до 20.

Нарешті, ви можете використовувати редактор реєстру, щоб налаштувати товщину текстового курсору. Хоча це не найзручніший метод, він може бути корисним для деяких користувачів. Наприклад, ви можете використовувати його для автоматизації налаштування нових облікових записів користувачів. Або ви можете використовувати його, щоб швидко розгорнути свої налаштування на своїх пристроях.
Налаштуйте товщину текстового курсору в реєстрі
- Відкрийте редактор реєстру (
regedit.exe).
- Іди йди
HKEY_CURRENT_USER\Панель керування\Робочий стілключ. - На правій панелі двічі клацніть 32-розрядне значення DWORD CaretWidth.
- Виберіть Десятковий для база, і введіть нову дату значення в діапазоні від 1 до 20 для товщини текстового курсору. 1 піксель – товщина за замовчуванням.

- Тепер вам потрібно вийти зі свого облікового запису користувача, або перезавантажте Windows 11 щоб застосувати зміну.
Змінити час очікування миготіння текстового курсору
Крім того, ви налаштовуєте час, протягом якого текстовий курсор буде блимати, перш ніж він автоматично перестане блимати. За замовчуванням цей час очікування становить 5 секунд. Windows 11 не містить інтерфейсу користувача для цієї опції, оскільки це не так важливо. Час очікування миготіння встановлюється в мілісекундах.
Щоб змінити час очікування миготіння текстового курсору, виконайте наступне.
- Відкрийте редактор реєстру (
regedit.exe). - Розгорніть ліву область до
HKEY_CURRENT_USER\Панель керування\Робочий стілключ. - На правій панелі поруч із клавішею робочого столу двічі клацніть значок CaretTimeout значення. Це 32-розрядне значення DWORD, яке ви можете створити самостійно, якщо воно відсутнє.
- Нарешті встановіть Десятковий під База; і вкажіть новий час очікування миготіння текстового курсору мілісекунд.

- Вийдіть зі свого облікового запису користувача або перезапустіть операційну систему, щоб застосувати зміни.
Готово! Значення за замовчуванням — 5000 мілісекунд = 5 секунд. Ви можете встановити для нього значення 10000, щоб він блимав протягом 10 секунд.
Ось і все про налаштування зовнішнього вигляду курсора в Windows 11.
Якщо вам подобається ця стаття, поділіться нею за допомогою кнопок нижче. Це не забере від вас багато, але допоможе нам рости. Дякую за твою підтримку!