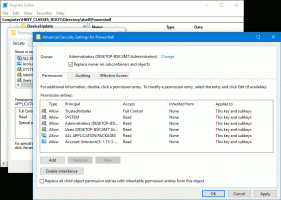Як вимкнути фон блокування екрана на екрані входу в Windows 11
Ви можете вимкнути фон блокування екрана на екрані входу в Windows 11, якщо ви віддаєте перевагу, щоб ваш аватар був однотонним. За замовчуванням обидва екрани мають однакові шпалери, які застосовуються до екрана блокування. Але ви можете використовувати ряд методів, щоб вимкнути його.
Реклама
Ви бачите екран блокування після запуску Windows 11, перш ніж принести для себе робочий стіл. Вам потрібно закрити його, щоб вибрати своє ім’я користувача та ввести пароль. Той самий екран, який ви бачите, коли заблокуєте комп’ютер (Виграти + Л).

Наступний екран, який ви бачите, називається "екран входу". Він містить список ваших облікових записів користувачів, а також показує поточний вибраний у центрі. Під іменем користувача ви можете ввести свій пароль або вибрати інший спосіб входу, наприклад відбиток пальця.

З налаштуваннями за замовчуванням вхід у Windows 11 має ті самі шпалери, що й у фонове зображення екрана блокування
. Однак Microsoft дозволяє користувачеві позбутися цього зображення і мати однотонний фон.
Вимкніть фон блокування екрана на екрані входу
Щоб вимкнути фонове зображення заблокованого екрана на екрані входу, можна скористатися трьома способами. Найпростіший спосіб – змінити параметр у додатку Налаштування. Крім того, ви можете вимкнути його в реєстрі або навіть вимкнути для всіх користувачів. Давайте розглянемо ці методи.
Вимкніть фон блокування екрана на екрані входу в налаштуваннях Windows 11
- Натисніть Виграти + я щоб відкрити Налаштування додаток.
- Виберіть Персоналізація зліва.
- Натисніть на Екран блокування з правого боку.

- На наступній сторінці вимкніть Показувати фонове зображення заблокованого екрана на екрані входу варіант.

Готово! Ви можете знову ввімкнути вищезгадану опцію в будь-який момент пізніше. Майте на увазі, що ця зміна стосується лише поточного облікового запису користувача.
Крім того, ви можете змінити ці параметри в реєстрі.
Використання налаштування реєстру
Щоб вимкнути фон блокування екрана на екрані входу в Windows 11 за допомогою налаштування реєстру, потрібно зробити наступне.
- Знайдіть ідентифікатор безпеки (SID) для облікового запису користувача.
- Змінити HideLogonBackgroundImage Значення DWORD в реєстрі для SID.
Ось як ви можете виконати ці завдання.
Знайдіть SID
Натисніть Виграти+X і виберіть Термінал Windows з меню.

Тепер введіть або скопіюйте та вставте таку команду:
wmic useraccount отримати домен, ім'я, sid

Зверніть увагу на SID значення для облікового запису користувача, для якого потрібно вимкнути фонове зображення на екрані входу. Тепер ви готові змінити реєстр.
Змініть значення HideLogonBackgroundImage для користувача
- Натисніть Виграти + Р і тип
regeditв Біжи поле, щоб відкрити редактор реєстру. - Перейдіть до
HKEY_LOCAL_MACHINE\SOFTWARE\Microsoft\Windows\CurrentVersion\SystemProtectedUserData\ключ. Замініть частина із зазначеним раніше значенням SID.\AnyoneRead\LockScreen - Праворуч від папки LockScreen змініть HideLogonBackgroundImage значення DWORD і встановіть його на 1.

- Якщо потрібно, повторіть ті самі кроки для інших облікових записів користувачів у Windows 11.
Ви закінчили. До речі, вам потрібно встановити HideLogonBackgroundImage до 0, щоб знову ввімкнути фон блокування на екрані входу. Нуль – це значення за замовчуванням, яке використовується в Windows 11.
Вимкнути фонове зображення екрана входу для всіх користувачів
- Клацніть правою кнопкою миші кнопку Пуск, виберіть бігти, і введіть
regeditкоманду, щоб відкрити редактор реєстру. - Розгорніть відкрити
HKEY_LOCAL_MACHINE\SOFTWARE\Policies\Microsoft\Windows\Systemшлях на лівій панелі. - Клацніть правою кнопкою миші система натисніть і виберіть Нове > значення DWORD (32-розрядне). з меню.

- Тепер назвіть нове значення DisableLogonBackgroundImage і встановити його на 1.

- Перезапустіть Windows 11.
Готово! Windows 11 більше не матиме фонового зображення на екрані входу.
Щоб заощадити ваш час, я підготував для вас кілька файлів реєстру.
Готові до використання файли REG
Натисніть тут щоб завантажити ZIP-архів із двома файлами *.reg. Розпакуйте їх у будь-яку папку на ваш вибір.
Відкрийте Disable_sign-in_screen_background_image.reg файлу та підтвердьте запит керування обліковими записами користувачів. Це призведе до вимкнення фонового зображення для всіх користувачів.
Інший файл, Enable_sign-in_screen_background_image.reg, скасує зміни та змусить Windows 11 відображати фоновий малюнок екрана блокування на сторінці входу.
Це воно.