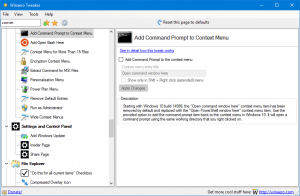Як увімкнути режим високої контрастності в Windows 11
Режим високої контрастності в Windows 11 є корисною частиною параметрів зручності доступу. Це дозволяє людям зі слабким зором зручно читати на екрані. Деякі програми та веб-сайти можуть мати проблеми з дизайном, як-от сірий текст на темному тлі, який важко читати людям із вадами зору. Вбудований High Contrast має на меті вирішити цю проблему.
Висококонтрастні теми використовують яскравіші кольори, щоб зробити текст і програми більш помітними. Вікно 11 включає чотири з них: водний, пустельний, сутінковий і нічне небо.
Кожна з тем включає в себе унікальну варіацію кольорів, щоб задовольнити якомога більше користувачів. Усі теми не містять шпалер. Вони встановлюють фон робочого столу на суцільний колір, але ви можете змінити його вручну на будь-що, що забажаєте.
Увімкніть режим високої контрастності в Windows 11
Щоб увімкнути режим високої контрастності, ви можете використовувати програму «Налаштування», стару панель керування та спеціальне сполучення клавіш. Крім того, ви можете ввімкнути його прямо на екрані входу та в Провіднику файлів. Розглянемо ці варіанти докладно.
Увімкніть режим високої контрастності в налаштуваннях Windows 11
- Відкрийте Налаштування додаток за допомогою комбінації клавіш Win + I.
- Виберіть Доступність елемент на лівій панелі.
- Праворуч натисніть на Контрастні теми.
- В Контрастні теми у спадному меню виберіть тему, яку потрібно застосувати. Параметр «Немає» вимикає режим високої контрастності та відновлює барвистий стиль Windows 11.
Ви закінчили.
Крім того, ви можете застосувати висококонтрастну тему зі старої панелі керування. У нього все ще входить класика Персоналізація сторінку, але він добре прихований у внутрішніх системних файлах. Вам потрібно використовувати a спеціальна команда щоб відкрити його.
Використання старої панелі керування
- Натисніть Win + R, щоб відкрити Біжи діалогове вікно.
- Введіть таку команду в Біжи коробка:
оболонка{ED834ED6-4B5A-4bfe-8F11-A626DCB6A921}. Це відкриє класику Персоналізація безпосередньо вікно. - Під Висококонтрастні теми виберіть тему, яку хочете застосувати.
- Вибір теми з будь-якого іншого розділу вимкне режим високої контрастності.
Ви закінчили.
Увімкніть режим високої контрастності в Windows 11 за допомогою гарячої клавіші
Найпростіший спосіб увімкнути режим високої контрастності в Windows 11 - це натиснути Ліворуч Alt + Ліворуч + Зображення екрана. Натискання цієї послідовності клавіш відкриє діалогове вікно підтвердження під назвою «Високий контраст».
Прочитайте текст і натисніть Так, щоб увімкнути режим високої контрастності.
Нарешті, ви можете переключитися на одну з цих тем за допомогою File Explorer. Все, що вам потрібно зробити, це натиснути відповідний *.тема файл.
Застосуйте висококонтрастну тему з File Explorer
- Якщо у вас відкритий додаток Налаштування, закрийте його.
- Відкрийте Провідник файлів (Win + E) і перейдіть до такої папки: C:\Windows\Resources\Ease of Access Themes.
- Натисніть на один із наступних файлів, щоб застосувати тему.
- hc1.theme
- hc2.theme
- hcblack.theme
- hcwhite.theme
- Після того, як ви клацнете його, Windows 11 встановить тему високої контрастності та відкриє програму Налаштування. Закрийте останню.
Готово!
Якщо вищевказаних методів недостатньо, ви можете застосувати будь-яку з висококонтрактних тем із командного рядка powershell.
Увімкніть режим високої контрастності з командного рядка або PowerShell
- відчинено Термінал Windows.
- Відкрийте його на вкладці командного рядка (Ctrl + Зміна + 2).
- Введіть таку команду:
запустити "" "C:\Windows\Resources\Ease of Access Themes\hc1.theme" & timeout /t 3 & taskkill /im "systemsettings.exe" /f. Замість hc1.theme, ви можете використовувати hc2.theme, hcblack.theme, або hcwhite.theme якщо вони вам більше підходять. - Якщо ви використовуєте PowerShell (Ctrl + Зміна + 1), введіть або скопіюйте та вставте таку команду:
start-process -filepath "C:\Windows\Resources\Ease of Access Themes\hc1.theme"; тайм-аут /t 3; taskkill /im "systemsettings.exe" /f. Якщо потрібно, виправте ім’я файлу висококонтрастної теми. - Windows 11 увімкне режим високої контрастності та закриє програму «Налаштування», яка автоматично відкриється.
Готово!
Примітка. Ці команди разом із програмою Theme Switcher, згаданою в наступному розділі, були розглянуті в цей пост.
Використання перемикача тем
Безкоштовна програма Theme Switcher — це зручна альтернатива командному рядку або PowerShell. Програма "Налаштування" не відкривається, тому для її закриття не потрібен обхідний шлях.
Завантажте перемикач тем за допомогою цього посилання. Розпакуйте ZIP-архів у будь-яку папку на ваш вибір.
Відкрийте термінал Windows у цій папці та виконайте одну з таких команд:
ThemeSwitcher.exe hc1.themeThemeSwitcher.exe hc2.themeThemeSwitcher.exe hcblack.themeThemeSwitcher.exe hcwhite.theme
Нарешті, ви можете застосувати висококонтрастну тему прямо на екрані входу, перш ніж увійти до свого облікового запису користувача. Ось як це можна зробити.
Увімкніть режим високої контрастності на екрані входу
- На екрані входу виберіть свій обліковий запис користувача.
- Натисніть кнопку Доступність кнопку в нижньому правому куті.
- Увімкніть Висока контрастність параметр із меню, що відкриється.
- Тепер ви можете продовжувати входити в Windows 11 з увімкненою високою контрастністю.
Це воно.