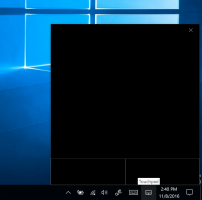Як перезапустити процес меню «Пуск» у Windows 11
Вам багато потрібно перезапустити процес меню «Пуск» у Windows 11, якщо воно має деякі збої або просто неправильно веде себе. Перезавантаження перезавантажить меню в пам’яті і виправить більшість проблем.
Реклама
З Windows 11 Microsoft представила новий варіант меню «Пуск». Він як і раніше зберігає такі функції, як закріплені програми та перегляд усіх програм. Але його дизайн кардинально змінився. Замість стилю «зліва направо» панель меню «Пуск» тепер розміщена вертикально.
Верхня область – це Закріплено перегляд програми, розділений на кілька сторінок. Він показує значки програм, які ви вручну закріпили на «Пуск». За замовчуванням він повний програм, які Microsoft вибрала для вас, але ви можете вручну відкріпити їх і натомість закріпити свої улюблені програми.
Нижня область названа Рекомендовано відображає документи, які ви нещодавно відкривали. Це включає різні зображення, текстові файли та файли з OneDrive.
На відміну від попередніх випусків, меню «Пуск» Windows 11 не підтримує живі плитки. Що не змінилося, так це те, що він все ще працює у своєму індивідуальному процесі. У разі проблем із меню «Пуск» ви можете перезапустити цей процес без необхідності перезапустіть оболонку explorer.exe.
Перезапустіть процес меню «Пуск» у Windows 11
Щоб перезапустити процес меню «Пуск» у Windows 11, виконайте наступне.
- Натисніть Ctrl + Зміна + вихід щоб відкрити Диспетчер завдань додаток.
- Прокрутіть вниз Процеси вкладку вниз, поки не знайдете Почніть процес.
- Клацніть правою кнопкою миші Почніть введіть і виберіть Завершити завдання з меню.

- Крім того, натисніть на Деталі вкладку та виберіть StartMenuExperienceHost.exe процес.
- Натисніть на Завершити завдання кнопку.

- Підтвердьте операцію, натиснувши на Завершити процес у наступному діалоговому вікні.

- Тепер натисніть кнопку Почніть кнопку. Якщо меню не відкривається, натисніть Виграти + Р і запустити
C:\Windows\SystemApps\Microsoft. Windows. StartMenuExperienceHost_cw5n1h2txyewy\StartMenuExperienceHost.exeпрограми з діалогового вікна «Виконати».
Ви успішно перезапустили меню «Пуск».
Крім того, ви можете перезапустити процес меню «Пуск» із командного рядка (cmd.exe) або PowerShell.
Метод командного рядка
- Відкрийте новий командний рядок; для цього натисніть Виграти + Р і тип cmd.exe у вікні Виконати.

- Введіть або скопіюйте-вставте
taskkill /im StartMenuExperienceHost.exe /fв командний рядок.
- Процес StartMenuExperienceHost.exe має завершитися, а потім запуститися автоматично.
- Якщо цього не сталося, запустіть
запустіть C:\Windows\SystemApps\Microsoft. Windows. StartMenuExperienceHost_cw5n1h2txyewy\StartMenuExperienceHost.exeкоманду, щоб запустити його вручну.
Ви закінчили.
Аналогічно можна використовувати PowerShell щоб перезапустити хост-програму меню «Пуск».
Метод PowerShell
- відчинено Термінал Windows; він відкривається в PowerShell за замовчуванням.
- Скопіюйте та вставте
Stop-Process -Назва "StartMenuExperienceHost" -Forceкоманду в термінал і перезапустіть меню «Пуск» у Windows 11. - Якщо StartMenuExperienceHost.exe програма не запускається автоматично, запустіть її вручну за допомогою
Пуск-Процес-Шлях до файлу "C:\Windows\SystemApps\Microsoft. Windows. StartMenuExperienceHost_cw5n1h2txyewy\StartMenuExperienceHost.exe"команда.
- Тепер ви можете закрити термінал Windows або консоль PowerShell.
Перезапустіть процес меню «Пуск» із контекстного меню
На додаток до методів, розглянутих у попередніх розділах, ви можете пришвидшити перезапуск меню «Пуск». Ви можете додати спеціальний елемент до меню правою кнопкою миші на робочому столі та перезапустити його в будь-який час, не вводячи команди та не відкриваючи диспетчер завдань.
Щоб додати Перезапустіть меню «Пуск». команду до контекстного меню Робочого столу, виконайте наступне.
- Завантажте два файли REG у ZIP-архів за допомогою це посилання.
- Розпакуйте файли в будь-яку папку на ваш вибір.

- Тепер відкрийте файл «Add Restart Start Menu To Context Menu.reg», двічі клацнувши його у File Explorer.
- Підтвердьте запит на контроль облікових записів користувачів.
- Клацніть правою кнопкою миші фон робочого столу та виберіть Показати більше варіантів з меню.

- Тепер у вас є нова команда «Перезапустити меню Пуск».

Готово! Щоб видалити щойно доданий елемент, скористайтеся іншим файлом, Видаліть меню «Перезапуск» із контекстного меню.reg.
Файл REG інтегрує перераховані вище команди консолі в реєстр, тому ви можете значно заощадити свій час.
Це воно.