Як увімкнути вкладки в Провіднику файлів у Windows 11
Тепер ви можете ввімкнути вкладки в Провіднику файлів у Windows 11 в останній збірці Insider Preview, випущеній для каналу розробника. Це дозволяє відкривати різні папки в окремих вкладках в одному вікні Провідника.
Реклама
Microsoft вже експериментувала з вкладками ще в 2018 році. "Набори" стала доступна функція Windows 10 "Redstone 4". Але врешті-решт його виключили з ОС без можливості отримати стабільну версію.
Тепер вкладки повернулися. Відроджене покращення інтерфейсу користувача вперше помітили Рафаель Рівера у сучасній Windows 11 Збірка 22572. В офіційному оголошенні про них не згадується, оскільки це експериментальна функція, прихована глибоко всередині збірки попереднього перегляду.
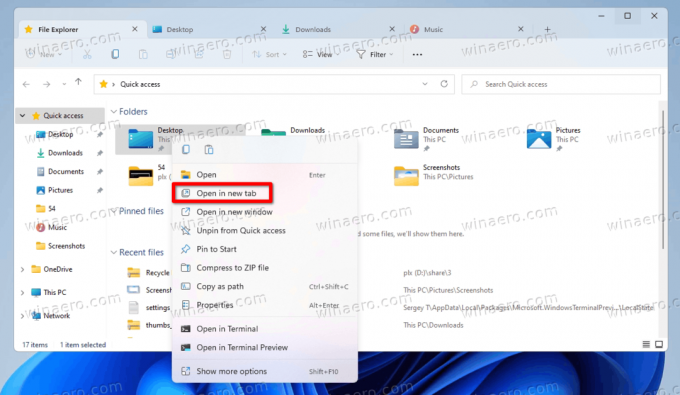
Вкладки у File Explorer працюють саме так, як ви могли очікувати. Ви можете відкривати будь-яку папку в новій вкладці, а не в новому вікні. Відповідний варіант знаходиться в контекстному меню. Також є комбінації клавіш для відкриття та закриття вкладок.
- Ctrl + Т - відкрити нову вкладку
- Ctrl + В - закрити поточну вкладку
Подібно до рядка вкладок Edge, File Explorer підтримує прокручування, коли ви відкриваєте багато вкладок. Є кнопки зі стрілками, які автоматично з’являються після першої та останньої вкладок.

Ось як увімкнути функцію вкладок Провідника файлів у Windows 11 (збірки Insider).
Увімкніть вкладки в Провіднику файлів
Щоб увімкнути вкладки в Провіднику файлів у Windows 11, виконайте наступне.
- Завантажити ViveTool з GitHub і розпакуйте його в якусь папку, напр. c:\ViveTool.
- Натисніть Виграти + X і виберіть Windows Terminal (Administrator), щоб запустити його підвищений.

- Змініть каталог на папку, куди ви розмістили ViveTool за допомогою
компакт-дисккоманда, напр.cd /d "c:\ViVeTool".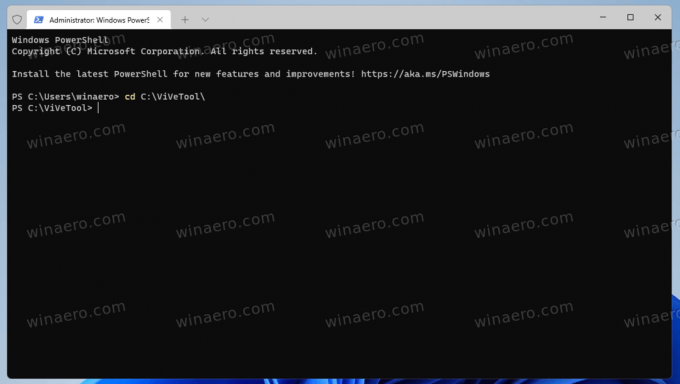
- Виконайте таку команду, щоб увімкнути вкладки в Провіднику файлів:
vivetool addconfig 34370472 2. Для режиму PowerShell в терміналі додайте.\на команду, т.е..\vivetool.exe addconfig 34370472 2.
- Після того, як ви побачите "Успішно налаштовано конфігурацію функції" повідомлення, перезапустити комп'ютер.
Готово! Тепер у вас є вкладки в Провіднику файлів.
Як я вже згадував вище, вкладки – це незавершена робота. Тому їхнє включення до офіційного оголошення може негативно вплинути на стабільність та надійність ОС.
Якщо у вас виникли проблеми з вкладками, ви можете скасувати зміни в будь-який момент пізніше та вимкнути їх.
Вимкнути вкладки
Щоб вимкнути вкладки, відкрийте термінал як адміністратор, перейдіть до папки c:\ViveTool і виконайте наступну команду.
vivetool delconfig 34370472 2
Після перезавантаження Windows 11 вкладки зникнуть з Провідника файлів.
Вкладки в Провіднику файлів є однією з найбільш очікуваних функцій Windows. Приємно бачити, що Microsoft нарешті прислухалася до користувачів. Можливо, одного дня буде щось на зразок режиму подвійної панелі в Провіднику файлів. Тоді деякі з нас можуть припинити використовувати Total Commander та подібні додатки.

