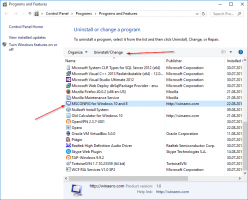Як змінити назву системного продукту в Windows 11
Ви можете змінити назву продукту системи в Windows 11, якщо вас не влаштовує значення за замовчуванням. Він може бути встановлений OEM або автоматично Windows після аналізу вашого обладнання.
Реклама
Зазвичай назва системного продукту встановлюється OEM відповідно до моделі пристрою. Наприклад, він може містити Surface Pro, Allienware тощо. В іншому випадку він, швидше за все, буде встановлений на вашу модель материнської плати. Крім того, Windows 11 не передбачає, що ви зміните її на вимогу. Тому він не містить інструментів чи опцій, призначених для цієї мети.
Якщо у вас є ноутбук, він покаже свою поточну модель.
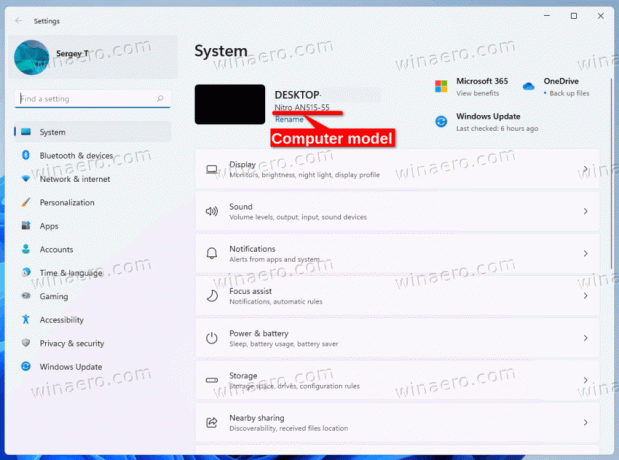
Коли ви самі зібрали свій комп’ютер і встановили на нього Windows, на ньому, ймовірно, відобразиться назва материнської плати. У цьому випадку ви можете встановити для нього якесь значуще або унікальне ім’я.
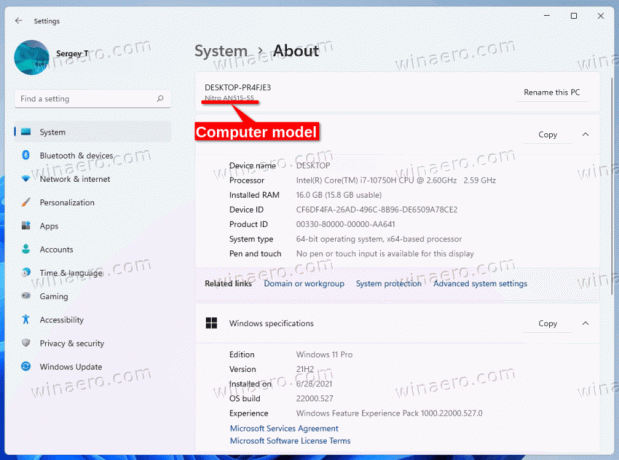
Ось як можна змінити модель комп’ютера для свого пристрою з Windows 11.
Змініть назву продукту системи в Windows 11
Щоб змінити назву системного продукту в Windows 11, виконайте наступне.
- Натисніть Виграти + Р і тип
regeditв Біжи текстове поле, щоб відкрити програму «Редактор реєстру». - Перейдіть до наступного ключа: HKEY_LOCAL_MACHINE\SOFTWARE\Microsoft\Windows\CurrentVersion\OEMInformation.
- Якщо Інформація про OEM відсутній підключ, клацніть правою кнопкою миші Поточна версія підключ і виберіть у меню New > Key. Назвіть це як Інформація про OEM.
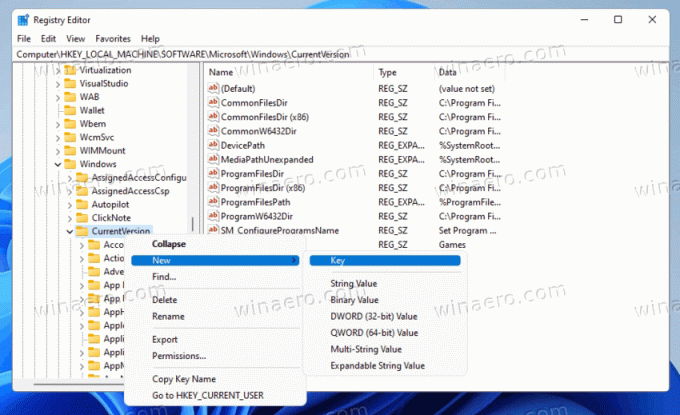
- Праворуч від Інформація про OEM підключ, змінити або створити Модель значення рядка (REG_SZ).
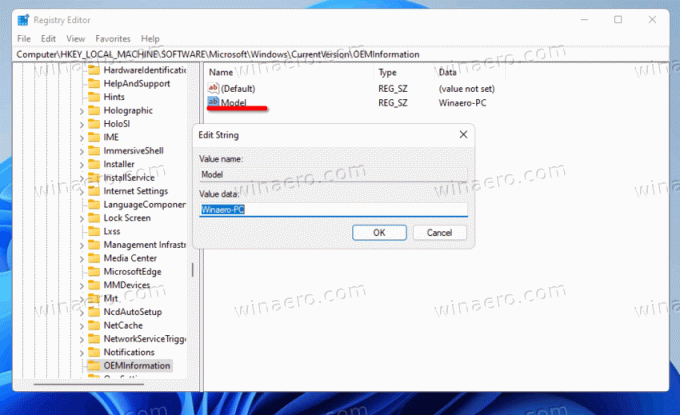
- Двічі клацніть його та введіть назву системного продукту на ваш вибір.
Ви закінчили. Закрийте regedit і відкрийте програму Налаштування (Виграти + я). Ви повинні побачити значення назви продукту, яке ви щойно вказали.
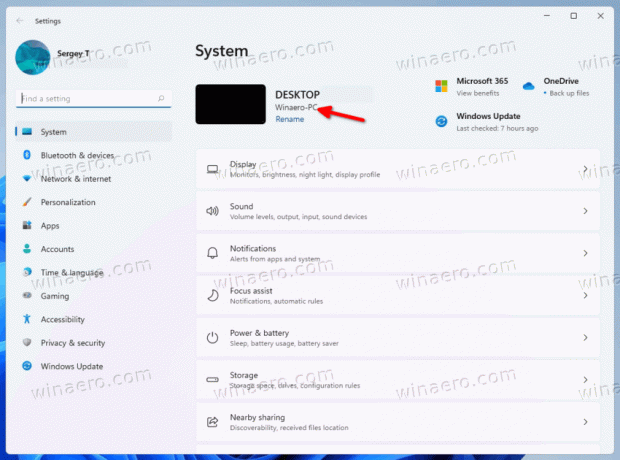
Переглянуто значення є частиною інформації OEM, яку користувач може налаштувати в реєстрі. Більше інформації на цю тему ви знайдете в наступний пост.
Альтернативні методи
Щоб заощадити свій час, ви можете використовувати Winaero Tweaker або файл REG, який можна редагувати відповідно до ваших потреб. Обидва параметри дозволять вам повністю контролювати інформацію про OEM, що використовується в Windows, включаючи можливість змінити назву системного продукту.
REG файл
Завантажте файл наступний архів ZIP і розпакуйте файл REG звідти в будь-яке місце на вашому диску. Папка робочого столу підійде, так як це крихітний файл.
Тепер відкрийте витягнутий файл REG у Блокноті.
Щоб змінити назву системного продукту, просто змініть рядок «Модель» і збережіть файл.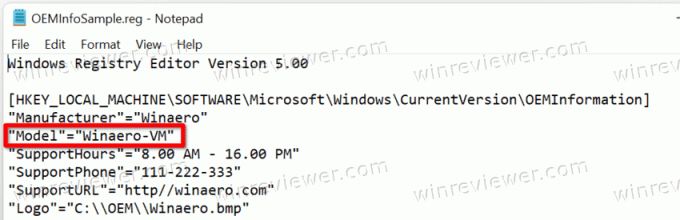
Відредагуйте або видаліть значення, які не збираєтеся змінювати, і двічі клацніть файл REG, щоб об’єднати його в реєстр.
Winaero Tweaker
Додаток дозволяє змінити модель комп’ютера в Windows. Як я вже згадував вище, він є частиною інструменту OEM Information, доступного за адресою Інструменти\ Змінити інформацію про OEM.
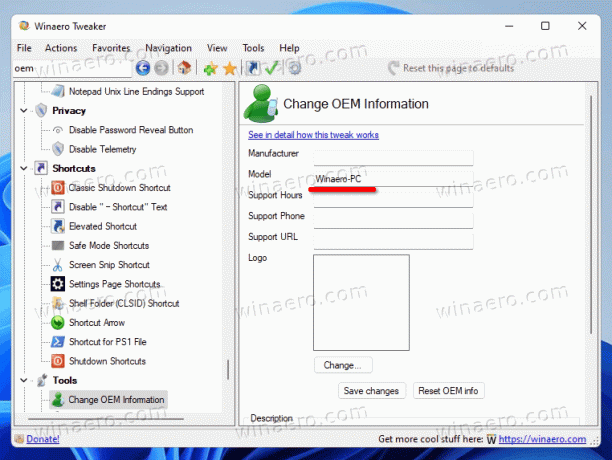
Завантажте програму звідси, встановіть і запустіть його.
Перейдіть до Інструменти\ Змінити інформацію про OEM розділ
Тепер встановіть Модель значення текстового поля до тексту за вашим вибором. Решта значень можна залишити без змін.
Ви закінчили. Незалежно від вибраного методу, ім’я системного продукту тепер буде встановлено так, як вам потрібно.