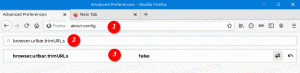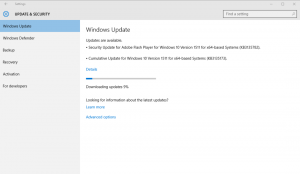Як встановити Windows 11 без підключення до Інтернету
Давайте подивимося, як встановити Windows 11 без Інтернету. Тепер Microsoft вимагає активного підключення до Інтернету, щоб налаштувати комп’ютер із Windows 11 Home і Pro. Ця вимога стала обов’язковою з випуском збірки 22557.
Реклама
Це унеможливлює налаштування нового ПК або перевстановлення Windows в автономному режимі без підключення до Інтернету. Спроба завершити початкове налаштування без активного підключення до Інтернету призведе до наступного повідомлення.
Щоб продовжити налаштування пристрою, вам знадобиться підключення до Інтернету. Після підключення ви отримаєте найновіші функції та оновлення безпеки.
Якщо ви відключите Інтернет, ви побачите наступний екран із кнопкою «Повторити».
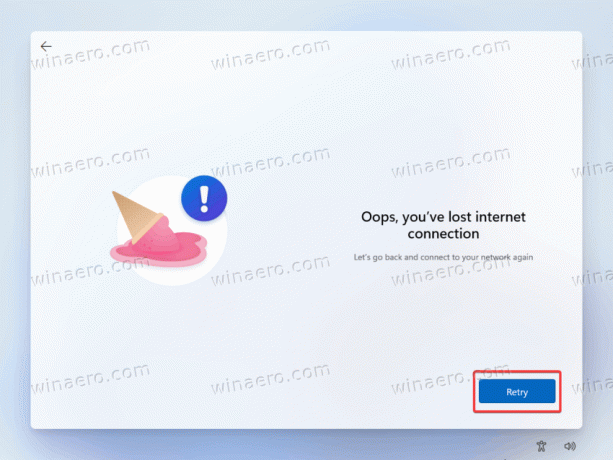
Якщо натиснути кнопку Повторити, вам буде запропоновано підключити пристрій до Інтернету.
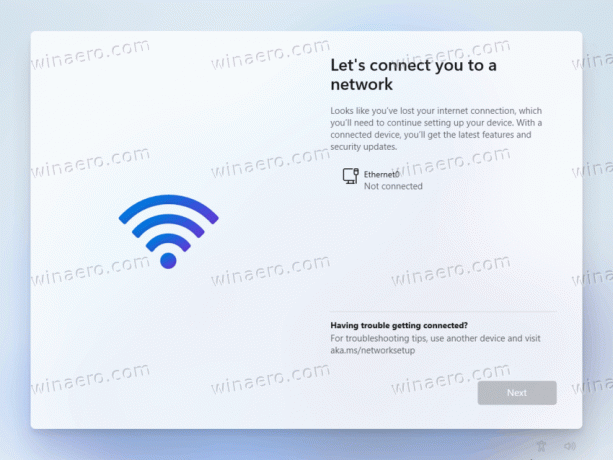
Попередні версії Windows 11 і 10 дозволяють налаштувати операційну систему в автономному режимі. На жаль, це вже не так.
Зміна досить неприємна, оскільки багато користувачів використовують автономне налаштування, наприклад, щоб запобігти автоматичному встановленню Windows певних драйверів або входу за допомогою облікового запису Microsoft. Як ви вже могли здогадатися, Windows 11 тепер також потрібен обліковий запис Microsoft щоб завершити початкове налаштування.
Ця стаття покаже вам, як налаштувати Windows 11 без активного підключення до Інтернету та обійти обмеження. Зауважте, що ця публікація стосується лише Windows 11 build 22557 і новіших версій. Windows 11 22000 (початкова версія) дозволяє налаштувати Pro SKU в автономному режимі без додаткових кроків.
Встановіть Windows 11 без Інтернету
- Коли буде запропоновано підключитися до Інтернету, щоб завершити початкове налаштування, натисніть Зміна + F10 Для запуску Командний рядок.
- Введіть OOBE\BYPASSNRO команду і натисніть Введіть.

- Після виконання команди комп’ютер перезавантажиться. Windows 11 знову завантажиться в тому самому вікні з проханням підключитися до Інтернету. Цього разу ви побачите кнопку, яка дозволяє обійти обмеження.
- Натисніть кнопку "Інтернету в мене немає"посилання.

- Нарешті, натисніть "Продовжуйте з обмеженими налаштуваннями."
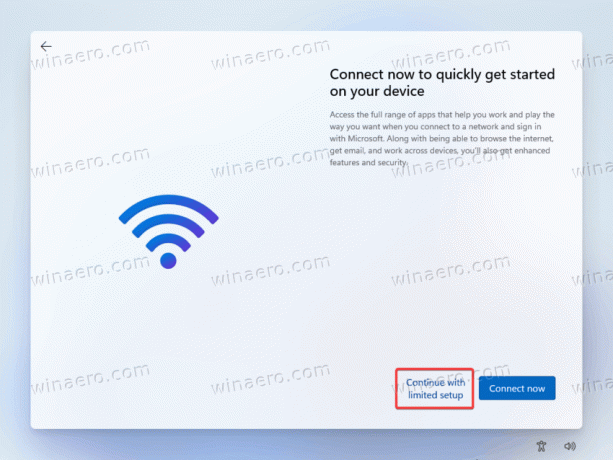
- Дотримуйтесь інструкцій на екрані, щоб налаштувати Windows 11 без активного підключення до Інтернету.
Ось і все.
Нарешті, ми хотіли б зазначити, що Microsoft може видалити цей обхідний шлях у будь-який момент часу. Це не було офіційно анонсовано і офіційно не підтримується. Схоже, це тимчасове рішення, яке Microsoft використовує в попередніх збірках, тому воно може з’явитися або не з’явитися у стабільній версії Windows 11 пізніше цього року.