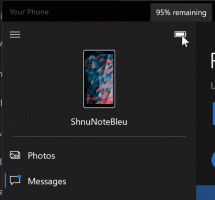Як змінити шпалери на робочому столі в Windows 11
Windows 11 пропонує кілька способів змінити шпалери робочого столу. У нашій сьогоднішній публікації ми розглянемо більшість з них. Перш ніж продовжити, пам’ятайте, що будь-які налаштування та параметри персоналізації в Windows 11 вимагають активації.
Реклама
Без активації ви не можете змінити шпалери робочого столу в Windows 11 за допомогою програми «Налаштування». Однак це все ще можливо за допомогою File Explorer і Photos. Також варто згадати, що існує багато інструментів сторонніх розробників, таких як програми для перегляду зображень, які можуть змінювати шпалери на неактивованій ОС. Але в цій публікації ми розглянемо лише вбудовані методи.
Найпростіший і, ймовірно, найшвидший спосіб змінити фоновий малюнок у Windows 11 - це використовувати контекстне меню на робочому столі.
Змінити шпалери в Windows 11 - спосіб 1
- Клацніть правою кнопкою миші будь-де на робочому столі та виберіть Персоналізуйте.

- Як варіант, відкрийте Налаштування додаток і перейдіть до Персоналізація > Фон.

- Також можна натиснути Виграти + табл, клацніть правою кнопкою миші поточний робочий стіл і виберіть Виберіть Фон. Це застосує новий фон лише до поточного віртуального робочого столу.

- Знайди "Персоналізуйте свій фон" і виберіть Картина зі спадного списку. Ви також можете вибрати слайд-шоу,Суцільний колір, або Windows Spotlight.

- Виберіть одне зі стандартних шпалер Windows або виберіть інше зображення, натиснувши кнопку Перегляд фотографій кнопку.

- Якщо потрібно, змініть Підходить варіант для зображення.

Встановіть Solid Color як фон робочого столу в Windows 11
- Клацніть правою кнопкою миші Почніть кнопку та виберіть Налаштування.
- Йти до Персоналізація > Фон.

- Виберіть Суцільний колір зі спадного списку поруч із "Персоналізуйте свій фон"варіант.

- Виберіть будь-який доступний колір. Якщо потрібного кольору немає в списку, натисніть кнопку Переглянути колір кнопку.

- Тепер натисніть Більше щоб відкрити розширений редактор (RGB і HSV). Вкажіть потрібний колір і натисніть Готово.

Як встановити слайд-шоу як фон робочого столу в Windows 11?
Windows 11 дозволяє створювати власні слайд-шоу для фону робочого столу, як і попередні версії. Ось як ви це робите.
- Виберіть фотографії, які потрібно включити в слайд-шоу. Помістіть в окрему папку, де вам зручно.
- Тепер відкрийте Налаштування додаток і перейдіть до Персоналізація > Фон.
- Виберіть Слайд-шоу зі спадного меню поруч із "Персоналізуйте свій фон"варіант. Можливо, вам доведеться натиснути кнопку зі значком зі стрілкою вниз поруч зі спадним списком.

- Тепер натисніть кнопку Огляд кнопку, щоб вибрати зображення для слайд-шоу.

- Укажіть, як часто ви хочете, щоб Windows змінювала зображення. Ви можете встановити одну хвилину, десять хвилин, тридцять хвилин, одну годину, шість годин або один день.

- Windows буде циклічно переглядати зображення в тому порядку, який ви встановили в папці. Якщо ви хочете їх випадковим чином, увімкніть Перемішувати варіант замовлення зображень.

Тепер ваше слайд-шоу готове.
Також варто згадати функцію Windows Spotlight, яка витягує свіжі зображення для робочого столу та екрана блокування з серверів Microsoft. У нашій спеціальній статті ви можете дізнатися як встановити Windows Spotlight як фон робочого столу.
Як змінити шпалери в Windows 11 - спосіб 2
Ви можете встановити зображення як фон робочого столу, клацнувши його правою кнопкою миші в Провіднику файлів. Ось кроки.
Щоб змінити фон робочого столу Windows 11 у Провіднику файлів, виконайте наступне.
- відчинено Провідник файлів (Виграти + Е) і перейдіть до папки, яка містить ваші шпалери.
- Клацніть правою кнопкою миші зображення за вашим вибором.
- Виберіть "Встановити як фон робочого столу" з меню.

- Або виберіть зображення та натисніть кнопку "Встановити як фон" на панелі інструментів Провідника файлів.

Ви закінчили!
Зміна фону робочого столу в Windows 11 - спосіб 3
Програма «Фотографії» — це ще один варіант, який ви можете розглянути під час зміни фону в Windows 11. Нам це подобається, тому що програма не вимагає багато кліків, а також дозволяє встановити зображення як фон екрана блокування, а не лише робочого столу.
Щоб змінити фон робочого столу за допомогою програми «Фотографії», виконайте наступне.
- Відкрийте своє зображення в програмі «Фотографії».
- Натисніть кнопку з трьома точками на панелі інструментів і виберіть Встановити як > Встановити як фон з меню.

- Ви також можете встановити зображення як фон екрана блокування. Для цього виберіть "Встановити як екран блокування" з того самого меню.
Змініть фоновий малюнок на робочому столі за допомогою Панелі керування - спосіб 4
Припустимо, ви новачок у Windows 10 або 11 і все ще віддаєте перевагу змінювати налаштування за допомогою класичної версії Панель управління. У цьому випадку ви будете здивовані, дізнавшись, що Microsoft видалила застарілий розділ персоналізації з панелі керування. Тепер він перенаправляє користувачів до програми Налаштування.
Все-таки можна відкрити класику Фон робочого столу сторінка спадщини Персоналізація розділ Панелі керування.
Щоб змінити шпалери робочого столу за допомогою класичної панелі керування, виконайте наступне.
- Натисніть Виграти + Р щоб відкрити діалогове вікно Виконати.
- Введіть таку команду та натисніть Enter:
оболонка{ED834ED6-4B5A-4bfe-8F11-A626DCB6A921} -Microsoft. Персоналізація\Шпалери сторінки.
- В Фон робочого столу діалогове вікно, що відкриється, виберіть зображення з одного із фонових малюнків за замовчуванням або знайдіть інші зображення на диску.

- Налаштуйте параметри заповнення, якщо потрібно, і натисніть кнопку Зберегти зміни кнопку.
Готово! Тут також можна вибрати кілька зображень, щоб увімкнути слайд-шоу на робочому столі.
Зауважте, що класичні варіанти шпалер не включають Windows Spotlight, але вони все одно дозволяють використовувати будь-яке зображення як фон робочого столу, включаючи фондові шпалери.
Ви можете переглянути окрему статтю, яка описує, як це зробити встановити різні шпалери для різних моніторів у Windows 11.
Ось і все. Тепер ви знаєте, як змінити шпалери на робочому столі в Windows 11 за допомогою різних методів і параметрів.