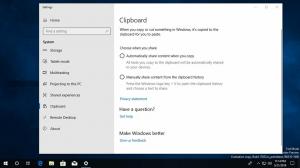Як відкрити командний рядок як адміністратор у Windows 11
Ви можете використовувати кілька методів, щоб відкрити командний рядок як адміністратор у Windows 11. Це може бути корисно, коли вам потрібно дозволити якомусь інструменту консолі завершити свою роботу з підвищеними привілеями.
У Windows 11 Microsoft пропонує Windows Terminal і PowerShell як сучасну заміну класичного командного рядка. Його ярлик переміщено з меню «Пуск» до папки «Інструменти» Windows, що ускладнює його запуск для новачків.
Однак, якщо вам дійсно потрібно, щоб запустити його з підвищеним рівнем, ви можете легко це зробити. Очевидно, щоб відкрити новий командний рядок як адміністратор, ви повинні ввійти в обліковий запис користувача Права адміністратора. В іншому випадку вам доведеться ввести пароль адміністратора в запиті UAC.
Windows 11: Відкрийте командний рядок від імені адміністратора
Існує кілька методів відкриття командного рядка з правами адміністратора, включаючи класичні методи та нові параметри, характерні для Windows 11. Щоб назвати деякі, ви можете використовувати діалогове вікно «Виконати», диспетчер завдань, провідник файлів, пошук Windows та кілька інших методів. Давайте розглянемо їх усі.
Діалогове вікно «Виконати».
- Натисніть Виграти + Р щоб відкрити вікно Виконати, потім введіть
cmd. - Тепер натисніть кнопку Ctrl + Зміна + Введіть клавіші для запуску командного рядка підняті.
- Якщо з’явиться запит, натисніть Так в УАК.
Готово! Таким же чином можна відкрити командний рядок адміністратора з диспетчера завдань.
Важливо відзначити що якщо у вас є змінили консольну програму на термінал Windows, тоді cmd.exe завжди відкриватиметься на вкладці Windows Terminal, а не у власному вікні.
Відкрийте підвищений командний рядок з диспетчера завдань
- Натисніть Ctrl + Зміна + вихід до відкрийте диспетчер завдань.
- Натисніть Файл > Запустити нове завдання. Якщо ви не бачите меню, натисніть на Детальніше.
- Введіть
cmdв Створіть нове завдання текстове вікно. - Увімкніть "Створіть це завдання з правами адміністратора« прапорець.
- Крім того, є прихований спосіб відкрити його з диспетчера завдань. Натисніть меню Файл, натисніть і утримуйте Ctrl + Зміна клавіші, а потім натисніть на Запустіть нове завдання. Це миттєво відкриє командний рядок з підвищеними можливостями.
Ось як запустити командний рядок Windows 11 від імені адміністратора за допомогою cmd.exe команда.
Використання терміналу Windows
Щоб відкрити командний рядок з підвищеними рівнями всередині терміналу Windows, натисніть Виграти + X або клацніть правою кнопкою миші Почніть кнопка меню.
Потім виберіть Термінал Windows (адміністратор) з меню.
Нарешті, відкривши новий екземпляр Windows Terminal як адміністратор, виберіть профіль командного рядка зі стрілки вниз.
За замовчуванням він відкривається в PowerShell.
Відкрийте командний рядок від імені адміністратора з інструментів Windows
На відміну від Windows 10, де командний рядок був безпосередньо доступний у меню «Пуск», Windows 11 більше не відображає його в «Усі програми». Останній тримає це прихованим у новому "Інструменти Windows" папка. Ви можете скористатися ярликом там, щоб відкрити консоль з підвищеними можливостями.
Щоб відкрити командний рядок як адміністратор у Windows 11, виконайте наступне.
- Натисніть кнопку «Пуск», а потім натисніть «Усі програми».
- Прокрутіть вниз і знайдіть папку «Інструменти Windows». Натисніть його.
- Нарешті, клацніть правою кнопкою миші ярлик командного рядка та виберіть Запустити від імені адміністратора.
Ще один швидкий і простий спосіб запустити командний рядок від імені адміністратора - це використовувати пошук Windows.
Відкрийте підвищений командний рядок із пошуку Windows
- Натисніть значок пошуку на панелі завдань або використовуйте Виграти + С кнопки або почніть вводити текст прямо в меню «Пуск».
- Введіть cmd. Windows покаже програму в результатах пошуку.
- Натисніть Запустити від імені адміністратора праворуч, щоб відкрити новий командний рядок із підвищеними можливостями. Крім того, ви можете натиснути кнопку Ctrl + Зміна + Введіть клавіші на клавіатурі.
Відкрийте командний рядок від імені адміністратора на панелі завдань
Якщо у вас уже відкрито вікно командного рядка, ви можете натиснути й утримувати клавішу Ctrl і Зміна клавіші на клавіатурі та клацніть її піктограму на панелі завдань. Це миттєво відкриє новий екземпляр командного рядка, який працює як адміністратор.
Якщо ви часто використовуєте командний рядок у Windows 11, ви можете закріпити його на панелі завдань, щоб отримати доступ до програми одним клацанням миші. Клацніть правою кнопкою миші піктограму запущеної програми на панелі завдань і натисніть «Закріпити на панелі завдань».
Після цього ви можете використовувати закріплений значок, щоб запустити командний рядок від імені адміністратора (підвищений). Натисніть і утримуйте Ctrl і Зміна клавіші одночасно та клацніть закріплений значок cmd.exe на панелі завдань.
Використання Провідника файлів
Командний рядок у Windows 11 все ще є виконуваним файлом cmd.exe. Таким чином, ви можете запускати його безпосередньо з File Explorer або будь-якого іншого файлового менеджера.
- Відкрийте Провідник файлів (Виграти + Е).
- Перейдіть до C:\Windows\system32 папку.
- Знайдіть файл cmd.exe, клацніть його правою кнопкою миші та виберіть Запустити від імені адміністратора.
Це миттєво запустить його у підвищенні.
Ярлик на робочому столі — це ще один спосіб відкрити командний рядок від імені адміністратора.
Завжди відкривайте командний рядок як адміністратор у Windows 11
- Клацніть правою кнопкою миші будь-де на робочому столі або всередині папки та виберіть Створити > Ярлик.
- В Створити ярлик діалогове вікно, введіть
cmd.exeу полі "Введіть розташування..." і натисніть Далі. - Назвіть свій ярлик як "Командний рядок (адміністратор)" і клацніть Закінчити.
- Тепер клацніть правою кнопкою миші створений вами ярлик і виберіть Властивості.
- На Ярлик вкладку, натисніть кнопку Розширений кнопку.
- У наступному вікні увімкніть «Запустити від імені адміністратора"варіант.
- Натисніть добре щоб зберегти зміни.
Ось і все. Тепер ви можете відкрити командний рядок як адміністратор у Windows 11 за допомогою ярлика на робочому столі.
Порада. Якщо ви хочете закріпити цей підвищений ярлик на панелі завдань, просто клацніть його правою кнопкою миші та виберіть Показати більше варіантів, потім клацніть Закріпити на панелі завдань.
Завжди запускайте командний рядок від імені адміністратора з терміналом Windows
Переконайтеся, що у вас є остання версія Windows Terminal. Вам потрібна версія 1.13 або новіша. Щоб перевірити поточну версію терміналу Windows, запустіть програму та введіть вага -в. Оновіть термінал Windows до новішої версії, якщо потрібно.
Щоб завжди запускати командний рядок від імені адміністратора за допомогою терміналу Windows, виконайте наступне.
- Натисніть кнопку зі значком зі стрілкою вниз на смузі вкладок і виберіть Налаштування. Як варіант, натисніть Ctrl + , (кома).
- Натисніть Командний рядок на лівій панелі. Примітка: Командний рядок - це лише приклад. Ви можете налаштувати будь-який інший профіль для запуску з підвищеними привілеями під час запуску Terminal.
- Знайди "Запустіть цей профіль від імені адміністратора" і увімкніть його.
- Натисніть Зберегти застосувати зміни.
Тепер ви можете встановити командний рядок як профіль Windows Terminal за замовчуванням. Це забезпечить запуск терміналу як командний рядок.
Встановіть командний рядок як профіль Windows Terminal за замовчуванням
- Натисніть Ctrl + , (кома), щоб перейти до налаштувань терміналу Windows.
- Натисніть Стартап.
- Знайди Профіль за замовчуванням і змініть його на Командний рядок (або будь-який інший профіль, який ви хочете запустити з підвищеними привілеями під час запуску).
- Натисніть Зберегти щоб застосувати зміни.
Ще один варіант
Ви можете редагувати налаштування терміналу Windows у програмі або її файлі конфігурації JSON. Останнє є більш складним подвигом.
- відчинено Термінал Windows і натисніть Ctrl + , (кома) відкрити Налаштування.
- Натисніть Відкрийте файл JSON.
- Знайти Командний рядок у списку профілів.
- Додати
"підвищити": правда,(не забудьте додати кому). - Збережіть зміни та закрийте Блокнот або будь-який інший додаток, який ви використовуєте для редагування файлу.
І саме так ви змушуєте термінал Windows завжди запускати командний рядок від імені адміністратора. Тепер, незалежно від того, як ви запускаєте термінал (з підвищеними правами або без прав адміністратора), командний рядок працюватиме від імені адміністратора. Це буде позначено невеликим значком щита у верхньому лівому куті вікна терміналу.
Зауважте, що при цьому Windows попросить вас підтвердити запуск за допомогою контролю облікових записів користувачів (UAC).
Додайте командний рядок як адміністратора до контекстного меню
Закріплення ярлика на панелі завдань – це не єдиний швидкий спосіб відкрити командний рядок з підвищеними можливостями. Ви можете додати командний рядок до контекстного меню.
Щоб додати командний рядок як адміністратора до контекстного меню Windows 11, виконайте наступне.
- Завантажте файли REG за допомогою це посилання.
- Двічі клацніть файл
Додайте сюди відкритий командний рядок як Administrator.reg. - Підтвердьте УАК підказка.
- Тепер клацніть правою кнопкою миші будь-яку папку та виберіть Показати більше варіантів > Відкрийте командний рядок тут як адміністратор.
Файл скасування включено в архів. Двічі клацніть на Видаліть Open Command Prompt тут як administrator.reg щоб видалити команду з контекстного меню.
Ви можете заощадити свій час за допомогою Winaero Tweaker. Додаток дозволяє додати підвищений елемент PowerShell до контекстного меню за допомогою кількох кліків.
Додайте підвищене контекстне меню командного рядка за допомогою Winaero Tweaker
- Завантажте Winaero Tweaker і запустити його.
- Відкрийте Контекстне меню розділ на лівій панелі вікна.
- Натисніть Додайте командний рядок як адміністратора.
- Поставте галочку біля "Додайте командний рядок до контекстного меню"варіант.
- Натисніть Застосувати зміни.
- Тепер відкрийте будь-яку папку і клацніть правою кнопкою миші в будь-якому місці. Виберіть Показати додаткові параметри. і переглянути новий елемент, який ви щойно додали.
Тепер ви знаєте всі способи відкрити командний рядок як адміністратор у Windows 11. Будь-який з цих методів буде працювати однаково, тому ви використовуєте найбільш зручний для вас.