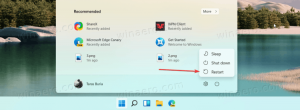Як відключити брандмауер в Windows 11
У певних ситуаціях може знадобитися вимкнути брандмауер у Windows 11, напр. щоб усунути неполадки підключення до мережі для деяких локальних або віддалених служб або програми. Для цього завдання операційна система пропонує ряд опцій, включаючи графічний інтерфейс і кілька консольних команд. Також є можливість відключити брандмауер за допомогою групової політики.
Реклама
Починаючи з Windows XP SP1, Microsoft Windows включає в себе вбудований брандмауер. У Windows 11 він є частиною програми Windows Security і називається брандмауером Microsoft Defender.
Брандмауер Defender надає основні параметри фільтрації. Він заснований на трьох профілях, кожен з яких відповідає типу мережі. Використовуючи їх, ви можете дозволити або заборонити певним мережевим службам працювати в приватних, публічних і доменних мережах.
Для виконання швидких завдань, як-от увімкнення або вимкнення брандмауера, або налаштування основних правил, Windows Security включає простий інтерфейс користувача. Крім того, для досвідчених користувачів, яким потрібні більш розширені правила фільтрації, є «Брандмауер Windows
з розширеною безпекою" оснастка. Нарешті, існують параметри групової політики, щоб змінити деякі параметри брандмауера.Вимкніть брандмауер у Windows 11
Існує п’ять способів вимкнути брандмауер Defender у Windows 11. Ви можете використовувати безпеку Windows, класичну панель керування, командний рядок, PowerShell, групову політику та відповідні налаштування реєстру. У цій статті ми детально розглянемо всі ці методи.
Вимкніть брандмауер за допомогою Windows Security
- Клацніть піктограму Безпека Windows у правому куті панелі завдань.

- В інтерфейсі користувача натисніть кнопку Брандмауер і захист мережі розділ.

- На наступній сторінці натисніть на Доменна мережа, Приватна мережа, або Публічна мережа тип розташування, для якого потрібно вимкнути брандмауер. Ваш поточний тип місцезнаходження в мережі має (активний) додавання імені.

- Нарешті, натисніть на Брандмауер Microsoft Defender увімкніть параметр і підтвердьте запит UAC.

- Повторіть кроки 3-4 для кожного з мережевих профілів, для яких ви хочете вимкнути брандмауер.

Брандмауер у Windows 11 тепер вимкнено. Ви можете знову ввімкнути його в будь-який момент пізніше, використовуючи ту саму опцію в Windows Security.
Як варіант, ви можете використовувати класична панель управління. Він як і раніше зберігає параметри вимкнення та ввімкнення брандмауера Windows.
Вимкніть брандмауер Defender на панелі керування
- Натисніть Виграти + Р на клавіатурі та введіть
контрольу вікні «Виконати»; вдарити Введіть щоб відкрити панель керування. - Перейдіть з Категорія погляд на будь-який Великі значки або Маленькі іконкиі натисніть кнопку Брандмауер Windows Defender значок.

- Тепер ліворуч натисніть значок Увімкніть або вимкніть брандмауер Windows Defender посилання.

- Нарешті, розширте потрібний профіль, напр. Приватна мережа, Публічна мережа, або Доменна мережа (за наявності) та виберіть Вимкніть брандмауер Windows Defender.

- Натисніть кнопку добре кнопку, щоб застосувати зміни.
Ви закінчили! Ви можете знову ввімкнути його в будь-який момент пізніше, вибравши Увімкніть брандмауер Windows Defender варіант.
На додаток до двох вищезазначених параметрів, існують консольні інструменти для керування функцією брандмауера в Windows 11. Ви можете використовувати netsh, і кілька команд PowerShell.
Вимкніть брандмауер Windows з командного рядка
Щоб відключити брандмауер у Windows 11 з командний рядок, виконайте наступне.
- Натисніть Виграти + X і виберіть Термінал Windows (адміністратор).

- Якщо ще ні, переключіть його до командного рядка з меню або за допомогою Ctrl + Зміна + 2 ярлик.

- Тепер введіть одну з наступних команд залежно від типу вашого мережевого підключення.
Для всіх мережевих профілів
- Введіть і запустіть
netsh advfirewall вимкнути всі профілікоманду для вимкнення брандмауера для всіх типів мереж одночасно.
- Протилежна команда для його повторного ввімкнення
netsh advfirewall ввімкнути стан усіх профілів.
Для поточного профілю мережі
- Ви можете використовувати цю команду, щоб вимкнути її для активного профілю мережі:
netsh advfirewall вимкнути поточний стан профілю.
- Команда скасування є
netsh advfirewall ввімкнути поточний стан профілю.
Вимкніть брандмауер для приватної мережі
До вимкнути брандмауер для профілю приватної мережі, запустіть netsh advfirewall вимкнув стан приватного профілюкоманда.
До увімкнути брандмауер, запустіть команду netsh advfirewall увімкнув стан приватного профілю.
Вимкніть брандмауер для публічної мережі
До вимкнути брандмауер для загальнодоступної мережі, запустіть netsh advfirewall вимкнув стан публічного профілюкоманда.
Команда скасування до увімкнути брандмауер є netsh advfirewall увімкнув стан публічного профілю.
Команди для доменної мережі
Нарешті, якщо ваш комп’ютер знаходиться в домені, ви можете використовувати наступні команди для профілю мережі домену.
- netsh advfirewall вимкнути стан профілю домену (вимкнути брандмауер)
- netsh advfirewall встановити стан профілю домену на (ввімкнути брандмауер)
Нарешті, PowerShell у Windows 11, включаючи кілька команд для відключення брандмауера Defender. Якщо ви віддаєте перевагу PowerShell для обслуговування системи, ось командлети, які ви можете використовувати.
Вимкніть брандмауер Defender у Windows 11 за допомогою PowerShell
- Клацніть правою кнопкою миші кнопку Пуск і виберіть Термінал Windows (адміністратор).
- Переконайтеся, що він відкривається PowerShell; інакше перейдіть на нього (Ctrl + Зміна + 1).
- Щоб вимкнути брандмауер у Windows 11 для всіх профілів, виконайте команду
Set-NetFirewallProfile - Enabled False. Команда скасування єSet-NetFirewallProfile -Enabled True.
- Щоб вимкнути брандмауер для певного типу профілю мережі, виконайте команду
Set-NetFirewallProfile -Profile <NetworkProfileType> -Увімкнено помилковий. Замінник з одним із таких значень:- Приватний - щоб вимкнути його для профілю приватної мережі.
- Громадський - вимкнути брандмауер для загальнодоступної мережі.
- Домен - вимкніть брандмауер для доменної мережі, якщо ваш ПК знаходиться в домені.
- Аналогічно виконується команда скасування
Set-NetFirewallProfile -Профіль.-Увімкнено Правда 
Тепер давайте розглянемо, як відключити брандмауер Microsoft Defender за допомогою групової політики. Ключова відмінність цього методу полягає в тому, що він працює як обмеження. Після налаштування групової політики користувачі більше не зможуть вручну вимкнути або ввімкнути брандмауер, доки ви не вимкнете цю політику.
Користувачі випусків Windows 11 Pro, Education і Enterprise можуть використовувати Редактор локальної групової політики додаток. Хоча програма недоступна в Windows 11 Home, ви можете застосувати налаштування реєстру в будь-якій версії ОС. Налаштування працює так само, як і групова політика.
Вимкніть брандмауер у Windows 11 за допомогою групової політики
- Натисніть Виграти + Р і тип
gpedit.mscу вікні Виконати, щоб відкрити редактор локальної групової політики. - Ліворуч перейдіть до Конфігурація комп'ютера>Адміністративні шаблони>Мережа>Мережеві підключення>Брандмауер Windows Defender>Стандартний профіль.
- На правій панелі двічі клацніть політику з ім’ям Брандмауер Windows Defender: захистити всі мережеві підключення.

- Виберіть Вимкнено щоб вимкнути брандмауер для всіх профілів приватної та загальнодоступної мережі. Натисніть на Застосувати і добре.

- Щоб вимкнути брандмауер для профілю мережі домену, відкрийте Конфігурація комп'ютера>Адміністративні шаблони>Мережа>Мережеві підключення>Брандмауер Windows Defender>Профіль домену.

- Аналогічно двічі клацніть значок Брандмауер Windows Defender: захистити всі мережеві підключення і встановіть його Вимкнено.
Ви закінчили! Ви щойно вимкнули брандмауер Windows 11, тому користувачі комп’ютерів не зможуть його знову ввімкнути. Відповідні параметри на панелі безпеки та керування Windows будуть неактивними.
Щоб скасувати обмеження, встановіть Брандмауер Windows Defender: захистити всі мережеві підключення політика до Не налаштовано під Конфігурація комп'ютера>Адміністративні шаблони>Мережа>Мережеві підключення>Брандмауер Windows Defender розділ під обома Стандартний профіль і Профіль домену папки.
Нарешті, давайте розглянемо останній варіант, який є налаштуванням реєстру. Це робоча альтернатива відсутній програмі редактора групової політики в Windows 11 Home.
Налаштування реєстру для вимкнення брандмауера в Windows 11
- Натисніть Виграти + Р і тип
regedit, потім натисніть Enter, щоб запустити Редактор реєстру. - Перейдіть до
HKEY_LOCAL_MACHINE\SOFTWARE\Policies\Microsoftключ. Ви можете просто скопіювати цей шлях і вставити його в адресний рядок regedit. - Клацніть правою кнопкою миші Microsoft та виберіть у меню новий > ключ. Назвіть це як Брандмауер Windows.

- Тепер клацніть правою кнопкою миші Брандмауер Windows і створіть новий ключ з іменем Стандартний профіль.

- Нарешті, клацніть правою кнопкою миші StandardProfile і виберіть Нове > Значення DWORD (32-розрядне)..

- Перейменуйте нове значення на Увімкнути брандмауер і залиште дані його значення як 0 (нуль).

Готово! Це призведе до вимкнення брандмауера як для публічних, так і для приватних мереж.
Якщо вам потрібно вимкнути його для профілю домену, вам потрібно створити те саме значення DWORD, але в іншому місці.
Вимкніть брандмауер для підключення до домену в реєстрі
- Щоб вимкнути брандмауер для підключення до домену, клацніть правою кнопкою миші
HKEY_LOCAL_MACHINE\SOFTWARE\Policies\Microsoft\WindowsFirewallрозділ і виберіть Новий > Ключ. - Назвіть новий ключ як Профіль домену.
- Праворуч від Профіль домену клацніть правою кнопкою миші порожнє місце та виберіть Нове > Значення DWORD (32-розрядне)..
- Назвіть нове значення як Увімкнути брандмауер і залиште дані його значення як 0 (нуль).
Готово! Вам може знадобитися перезавантажте Windows 11 щоб повністю вимкнути брандмауер і застосувати політику.
Щоб заощадити ваш час, я підготував готові до використання файли реєстру.
Завантажте файли REG
Натисніть тут щоб завантажити файли REG у ZIP-архів. Розпакуйте його в будь-яку папку на ваш вибір.
Тепер двічі клацніть на наведених нижче файлах, щоб вимкнути брандмауер Windows.
- Вимкніть брандмауер для приватних і публічних мереж.reg - вимикає брандмауер як для публічних, так і для приватних підключень.
- Вимкніть брандмауер для домену networks.reg - те саме для комп'ютерів, підключених до домену.
- Увімкнути брандмауер - відновити defaults.reg - це налаштування скасування.
Це воно.