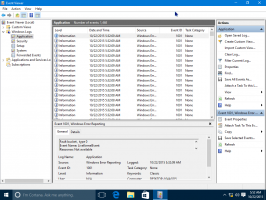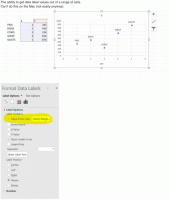Як увімкнути інструмент знімків екрана в Google Chrome
Ви можете ввімкнути інструмент знімків екрана в Google Chrome. Він з’явиться під меню «Поділитися» в адресному рядку. Інструмент дозволяє захопити визначену користувачем область відкритого веб-сайту на поточній вкладці.
Реклама
Інструмент для знімків екрана в Chrome — це те, що, напевно, вже знайоме користувачам Edge. Останній включає в себе «Web Capture», також вбудований скріншотер. Однак у Chrome цей інструмент прихований і недоступний за замовчуванням на момент написання цієї статті.
З точки зору функцій це дуже просто, оскільки це незавершена робота. Він дозволяє лише вибрати область для захоплення. Він помістить його безпосередньо в буфер обміну без попередження чи сповіщення. Крім того, ви можете зберегти знімок у форматі PNG. Існує також базовий редактор/анотатор, але зараз це макет інтерфейсу користувача, який нічого не робить.
Якщо ви вирішили спробувати, ось як додати його до меню сторінок «Поділитися».
Увімкнути інструмент для знімків екрана Chrome
Щоб увімкнути інструмент знімків екрана в Google Chrome, виконайте наступне.
- Відкрийте нову вкладку в Google Chrome.
- Введіть або скопіюйте-вставте
chrome://flags/#sharing-desktop-screenshotsв адресний рядок. - Тепер вибрано "Увімкнено" зі спадного меню праворуч від Скріншоти робочого столу варіант.

- Перезапустіть браузер Chrome за допомогою кнопки під списком параметрів.
Ви закінчили. Ви успішно ввімкнули функцію знімків екрана. Ось як це можна використовувати.
Використання інструмента «Знімок екрана».
Відкрийте будь-який веб-сайт на вкладці. Тепер натисніть кнопку «Поділитися», яка з’явиться поруч із URL-адресою в адресному рядку. Дивіться скріншот нижче.

У меню ви побачите новий запис «Скріншот». При натисканні на неї запуститься інструмент виділення області. Щойно ви виберете область на сторінці, вона миттєво буде скопійована в буфер обміну, а потім відобразиться у вигляді ескізу попереднього перегляду у верхньому правому куті вікна Chrome.

Там ви також знайдете "Завантажити" кнопку, яка зберігає знімок екрана як зображення PNG.
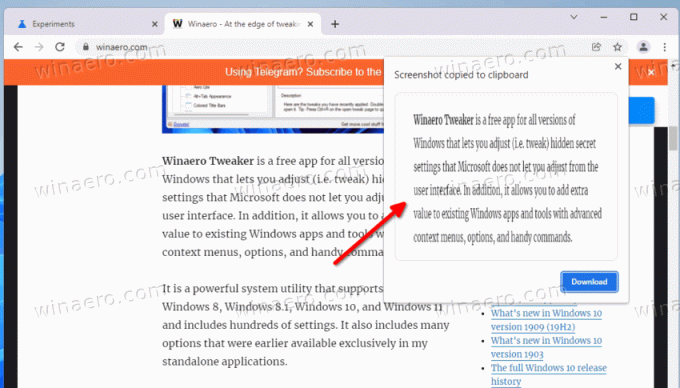
Майте на увазі, що інструмент для знімків екрана в Google Chrome знаходиться на стадії розробки, тому він може змінитися з часом і отримати додаткові функції. Згодом він стане доступним за замовчуванням, тому вам не потрібно буде вмикати його за допомогою прапорця.
Інструмент для знімків екрана — не єдина функція, над якою працює Google. Є новий індикатор завантаження який незабаром потрапить у стабільну гілку браузера.