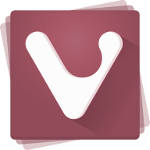Як вимкнути сучасний режим очікування в Windows 11 і Windows 10
Сьогодні ми розглянемо простий спосіб відключення сучасного режиму очікування в Windows 11 і Windows 10. Сучасний режим очікування — це сучасний режим живлення, який має певні переваги та недоліки.
Якщо ви не знайомі з Сучасний режим очікування, це найновіший режим енергозбереження, доступний у сучасних ноутбуках і планшетах. Він замінив класику S3 режим низької потужності, який просто переводить обладнання в сплячий стан. Сучасний режим очікування додає ефективне керування живленням окремих пристроїв разом із функцією «миттєвого ввімкнення». Останнє дозволяє миттєво ввімкнути пристрій Windows, як це робить ваш смартфон, і навіть дозволяє підтримувати підключення до Інтернету в режимі сну.
Вбудований консольний інструмент powercfg у Windows дозволяє знайти якщо ваш пристрій підтримує сучасний режим очікування. Якщо з якихось причин вам потрібно вимкнути Modern Standby на користь класичного режиму сну, дотримуйтесь інструкцій нижче.
Вимкніть сучасний режим очікування
Щоб вимкнути сучасний режим очікування в Windows 11 і Windows 10, виконайте наступне.
- Клацніть правою кнопкою миші Почніть кнопку, виберіть Біжи, і тип
regeditу вікно Виконати. Вдарити Введіть щоб запустити редактор реєстру. - Перейдіть до
HKEY_LOCAL_MACHINE\SYSTEM\CurrentControlSet\Control\Powerключ. Для цього скопіюйте та вставте цей шлях в адресний рядок редактора реєстру. - Клацніть правою кнопкою миші порожнє місце на правій панелі та виберіть Нове > Значення DWORD (32-розрядні).
- Назвіть нове значення як PlatformAoAcOverride і залишив дані свого значення як 0 (нуль).
- Перезапустіть Windows, щоб застосувати зміни.
Ви щойно успішно вимкнули Modern Standby.
Щоб заощадити ваш час, я підготував готові до використання файли реєстру. Як альтернативу їм можна використовувати пару команд. Ось і ми.
Готові до використання файли реєстру
- Натисніть тут щоб завантажити два файли REG у ZIP-архів.
- Розпакуйте їх у будь-яку папку на ваш вибір.
- Двічі клацніть на
Disable_Modern_Standby.regфайл і підтвердьте запит UAC. - Перезавантажте комп'ютер.
- Налаштування скасування – це
Enable_Modern_Standby.regфайл, який також додається до архіву.
Готово!
Крім того, ви можете запустити спеціальні команди, щоб внести відповідні зміни в реєстр.
Команди для вимкнення сучасного режиму очікування
Найшвидший спосіб вимкнути сучасний режим очікування в Windows 11 і Windows 10 - це виконати наведені нижче команди reg.
Перш за все, натисніть Виграти + X і виберіть Термінал Windows (адміністратор) з меню.
Далі переключіть його на командний рядок, натиснувши Ctrl + Зміна + 2, або з меню зі стрілкою вниз (див. знімок екрана).
Нарешті, виконайте одну з таких команд:
- Щоб вимкнути функцію сучасного режиму очікування:
reg додати HKLM\System\CurrentControlSet\Control\Power /v PlatformAoAcOverride /t REG_DWORD /d 0. - Щоб знову ввімкнути його (скасувати вимкнення):
reg delete "HKLM\System\CurrentControlSet\Control\Power" /v PlatformAoAcOverride /f.
Це досить легко. Наведені вище команди були перевірені мною на своїх пристроях із процесорами Intel, і вони працюють як чарівність. Якщо вимкнення Modern Standby негативно вплине на ваш ноутбук та його керування живленням, не соромтеся поділитися моделлю пристрою та його характеристиками.