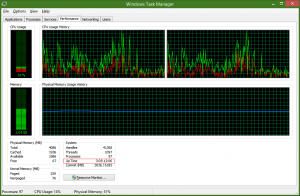Додавання та видалення облікових записів, які використовуються іншими програмами в Windows 10
Як додавати та видаляти облікові записи, які використовуються іншими програмами в Windows 10
У Windows 10 ви можете визначити облікові записи користувачів, які використовуватимуться встановленими програмами Store замість вашого облікового запису Microsoft, який ви використовуєте для входу в ОС. Це може бути дуже корисно, якщо у вас є кілька облікових записів Microsoft. Windows 10 дозволяє одночасно визначати їх у налаштуваннях, тож ви можете уникнути виходу з окремих програм і входу з іншими обліковими даними.
Реклама
Windows 10 дозволяє визначати їх у налаштуваннях одночасно, тому ви можете уникнути виходу з окремих програм і входу з іншими обліковими даними.
Завдяки магазину програми можна встановлювати та оновлювати одним кліком. В останніх збірках Windows 10 видання наприклад, Windows 10 Pro, Enterprise або Education, більше не вимагають входу в магазин за допомогою облікового запису Microsoft для встановлення програм. Таким чином Windows 10 дозволяє встановлювати лише безкоштовні програми. На жаль, Windows 10 Home Edition все ще вимагає активного облікового запису Microsoft для всіх підтримуваних операцій.
Коли ви ввійшли в Магазин за допомогою свого облікового запису Microsoft на новому пристрої, ви зможете встановлювати програми, які вже є у вас (які ви раніше придбали з іншого пристрою). Для цієї мети Microsoft Store зберігає список ваших пристроїв. Ви можете встановлювати свої програми та ігри до 10 пристроїв. Для відтворення музики та відео доступні лише чотири пристрої.
Щоб додати обліковий запис, який використовується іншими програмами в Windows 10,
- Відкрийте Додаток налаштувань.
- Йти до Рахункиі натисніть на Електронна пошта та облікові записи ліворуч.
- Праворуч натисніть на Додайте обліковий запис Microsoft посилання під Облікові записи, які використовуються іншими програмами.

- Крім того, за посиланням можна використовувати свої навчальні або робочі облікові дані Додайте робочий або навчальний обліковий запис.
- На наступній сторінці введіть дані облікового запису, наприклад електронну пошту, телефон або логін Skype, і натисніть «Далі».

- Введіть свій пароль і натисніть Увійти.

- Надайте додаткові дані облікового запису, як-от PIN-код або ідентифікатор обличчя, якщо буде запропоновано.
- Тепер обліковий запис указано в налаштуваннях. Натисніть на нього та виберіть Програми Microsoft можуть підписати мене в або Програми мають попросити мене використовувати цей обліковий запис як ви хочете, щоб цей обліковий запис використовувався додатками.

Ви закінчили! Тепер ви можете закрити програму Налаштування, якщо хочете.
Щоб видалити обліковий запис, який використовується іншими програмами в Windows 10,
- Відкрийте Додаток налаштувань.
- Йти до Рахункиі натисніть на Електронна пошта та облікові записи ліворуч.
- Праворуч виберіть обліковий запис, який потрібно видалити Облікові записи, які використовуються іншими програмами.

- Натисніть на Видалити кнопку.
- Підтвердіть операцію.

- Якщо інший обліковий запис – ваша робоча або навчальна електронна адреса, перейдіть до Доступ до роботи або школи вкладка замість Електронна пошта та облікові записиі натисніть Від’єднати для облікового запису, який потрібно видалити.
Обліковий запис тепер видалено, і його більше не можна використовувати додатками Store.
Інші цікаві статті:
- Видаліть пристрій Windows 10 з облікового запису Microsoft Store
- Вимкніть автовідтворення відео в Microsoft Store
- Створіть ярлик перевірки оновлень магазину в Windows 10
- Встановіть дистрибутиви Linux із Microsoft Store у Windows 10
- Як встановити шрифти з Microsoft Store в Windows 10
- Грайте в ігри Windows Store офлайн у Windows 10
- Установіть великі програми на інший диск за допомогою Магазину Windows у Windows 10
- Запускайте програми Windows Store з вимкненим UAC у Windows 10
- Видаліть усі програми, що постачаються з Windows 10, але збережіть Windows Store
- Як надати доступ до програм Windows Store та встановити їх з іншими обліковими записами користувачів на вашому ПК