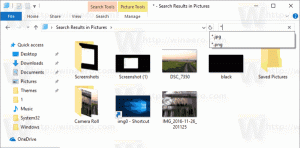Як увімкнути HDR в Windows 11
У цій публікації ми побачимо, як перевірити підтримку HDR і як увімкнути HDR в Windows 11. HDR або високий динамічний діапазон – це екранна технологія, яка дозволяє дисплею відображати більше деталей у надзвичайно яскравих і темних сценах. Крім того, він значно підвищує пікову яскравість в іграх або фільмах для більш глибокого занурення. HDR-сумісні монітори та телевізори також можуть відображати більш насичені та контрастні кольори.
Windows 11 підтримує HDR-сумісні монітори та телевізори. Крім того, операційна система пропонує додаткові функції HDR для покращення ваших ігор.
Менш досвідчені користувачі можуть не відразу визначити, чи підтримує монітор чи телевізор HDR. Отже, ця публікація детально покаже, як дізнатися, чи підтримує ваш пристрій HDR.
Windows 11 має спеціальний розділ налаштувань HDR у програмі Параметри Windows. Це дозволяє дізнатися, чи підтримує ваш ноутбук або монітор HDR.
Перш ніж ми почнемо, варто згадати, що HDR — це не просто функція програмного забезпечення, яку можна додати на будь-який комп’ютер за допомогою оновлення драйверів. Щоб увімкнути HDR у Windows 11, вам потрібно a
сумісний монітор і останній драйвер від AMD, Nvidia або Intel.Перевірте підтримку HDR в Windows 11
Щоб перевірити підтримку HDR в Windows 11, виконайте наступне.
- Натисніть Виграти + я щоб запустити Налаштування додаток. Крім того, клацніть правою кнопкою миші Почніть кнопку меню та виберіть Налаштування.
- Перейдіть до система > Дисплей сторінку.
- Знайди Яскравість і контроль розділу і натисніть HDR.
- Якщо у вас більше одного монітора, виберіть потрібний із «Виберіть дисплей для перегляду або змініть його налаштування" випадаючий список.
- Якщо вибраний монітор підтримує HDR, він з’явиться Підтримується поруч з Відтворюйте потокове HDR-відео і Використовуйте HDR.
Ви закінчили. Таким чином ви перевіряєте підтримку HDR в Windows 11.
Зауважте, що відтворення вмісту HDR на HDR-сумісному ноутбуці або планшеті може призвести до значного розрядження акумулятора. HDR використовує значно вищу пікову яскравість, що призводить до того, що ваш ноутбук або стіл споживають більше енергії.
Деякі пристрої відключають HDR, щоб зберегти заряд. Обов’язково перевірте налаштування збереження заряду акумулятора, щоб дозволити комп’ютеру використовувати HDR під час роботи від акумулятора.
Тепер давайте подивимося, як увімкнути або вимкнути HDR в Windows 11.
Увімкніть HDR в Windows 11
Ви можете використовувати налаштування Windows 11, ігрову панель Xbox і комбінацію клавіш, щоб увімкнути HDR у Windows 11. Розглянемо кожен із способів докладно.
Увімкніть HDR в налаштуваннях Windows 11
Щоб увімкнути HDR в налаштуваннях, виконайте наступне.
- Клацніть правою кнопкою миші на робочому столі та виберіть Налаштування дисплею з меню.
- У налаштуваннях Windows на Дисплей сторінку, прокрутіть униз, щоб знайти Використовуйте HDR тумблер.
- Увімкніть Використовуйте HDR варіант.
- Щоб отримати доступ до розширених параметрів HDR, клацніть маленьку стрілку біля перемикача. Там ви можете налаштувати інші параметри, напр. увімкніть HDR для відеопотоків.
Готово!
Є ще кілька варіантів увімкнення HDR у Windows 11. Одним з них є спеціальне сполучення клавіш.
Увімкніть HDR за допомогою комбінації клавіш
Щоб увімкнути HDR, натисніть Виграти + Альт + Б. Екран на мить почне блимати, і функція HDR буде ввімкнена. Натискання тієї ж гарячої клавіші вимкне HDR.
Як ви можете бачити на знімку екрана, ярлик реалізований за допомогою програми Xbox Game Bar.
Це, мабуть, найзручніший спосіб увімкнути функцію HDR. Крім того, ви можете використовувати програму Xbox Game Bar. Якщо ваше обладнання підтримує HDR, ви можете ввімкнути його в налаштуваннях Game Bar.
Увімкніть HDR в налаштуваннях ігрової панелі Xbox
- Натисніть Виграти + Г щоб відкрити панель ігор Xbox.
- Натисніть кнопку Налаштування кнопка з передач значок.
- В Налаштування діалоговому вікні, натисніть на Ігрові особливості вкладка зліва.
- Увімкніть Використовуйте HDR із сумісним дисплеєм варіант.
Ви успішно ввімкнули HDR.
Говорячи про ігри, ви також можете ввімкнути Автоматичний HDR функція покращення якості зображення для ігор, спочатку розроблених для SDR. Хоча сучасні ігри створені з HDR за замовчуванням, існує безліч класичних класних ігор, які є лише SDR. Функція Auto HDR — це новітнє доповнення до Windows, яке значно покращує якість зображення, увімкнувши HDR для таких ігор.
Увімкніть Auto HDR в Windows 11
Щоб увімкнути функцію автоматичного HDR в Windows 11, виконайте наступне.
- Клацніть правою кнопкою миші Почніть кнопку та виберіть Налаштування з меню.
- Голова до система > Дисплей.
- Переконайтеся, що Використовуйте HDR опція увімкнена. Клацніть маленьку стрілку праворуч поруч із параметром перемикання.
- На наступній сторінці увімкніть Автоматичний HDR варіант.
Ви закінчили.
Автоматичний HDR тепер увімкнено. Тепер він автоматично покращує відеозображення, коли ви граєте в сумісну гру в Windows 11.
Нарешті, ви можете використовувати ігрову панель Xbox, щоб увімкнути автоматичний HDR.
Увімкніть автоматичний HDR за допомогою панелі гри Xbox
- Запустіть програму Xbox Game Bar (Виграти + Г).
- Натисніть кнопку Налаштування на головній панелі.
- Зліва виберіть Ігрові особливості.
- На правій панелі увімкніть (поставте прапорець). Використовуйте Auto HDR з підтримуваними іграми варіант.
Ось і все про ввімкнення функції HDR в Windows 11.