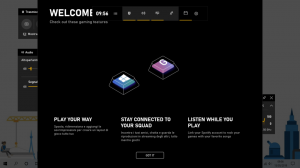Приховайте свою електронну пошту та ім’я користувача на екрані блокування Windows 10
Раніше ми розповідали, як це зробити приховати ім’я останнього користувача, що ввійшов у систему Windows 10, на екрані входу. Після того, як ви застосували цей трюк, ви повинні були вводити своє ім’я користувача та пароль щоразу, коли ви входили. Але коли ви заблокуєте свій обліковий запис Windows за допомогою Виграти + Л і піти, деякі приватні деталі все ще відображаються там. Багато користувачів запитують мене, як приховати їх, коли ви заблокуєте свій ПК. Приховування даних облікового запису особливо корисно, якщо ви використовуєте обліковий запис Microsoft, оскільки він відкриває вашу адресу електронної пошти. У цій статті ми розглянемо, як приховати інформацію облікового запису, яка відображається, коли ви заблокуєте свій ПК у Windows 10.
Це спеціальний параметр групової політики, який можна налаштувати, щоб приховати дані облікового запису користувача, коли ваш комп’ютер заблоковано. На жаль, редактор групової політики не існує в домашній редакції Windows 10. На щастя, сам параметр можна налаштувати через реєстр. Давайте подивимося на налаштування реєстру, оскільки він підходить для всіх випусків Windows 10.
До приховати свою електронну пошту та ім’я користувача, коли ви заблокуєте свій обліковий запис, вам потрібно зробити наступне:
- відчинено Редактор реєстру.
- Перейдіть до наступного ключа реєстру:
HKEY_LOCAL_MACHINE\SOFTWARE\Microsoft\Windows\CurrentVersion\Policies\System
Порада: див як перейти до потрібного ключа реєстру одним клацанням миші.
Якщо у вас немає такого ключа, то просто створіть його. - Змініть назване 32-розрядне значення DWORD не відображати ім'я користувача і встановіть його значення в 1, як показано нижче:
- Тепер створіть тут новий 32-розрядний DWORD з ім’ям DontDisplayLockedUserID. Навіть якщо у вас 64-розрядна Windows, вам все одно потрібно створити 32-розрядне значення DWORD.
- Встановіть значення DontDisplayLockedUserID на 3, як показано нижче:
Ви закінчили. Тепер разом натисніть клавіші Win+L на клавіатурі.
Перш ніж виконати налаштування, на екрані входу відобразяться дані вашого облікового запису, коли ви заблокуєте обліковий запис:
Після виконання цього налаштування він буде прихований:
Тут ви можете завантажити готові до використання файли реєстру, щоб уникнути ручного редагування реєстру:
Завантажте файли реєстру
Ви можете уникнути редагування реєстру за допомогою Winaero Tweaker. Використовуйте ці параметри:
Це воно.